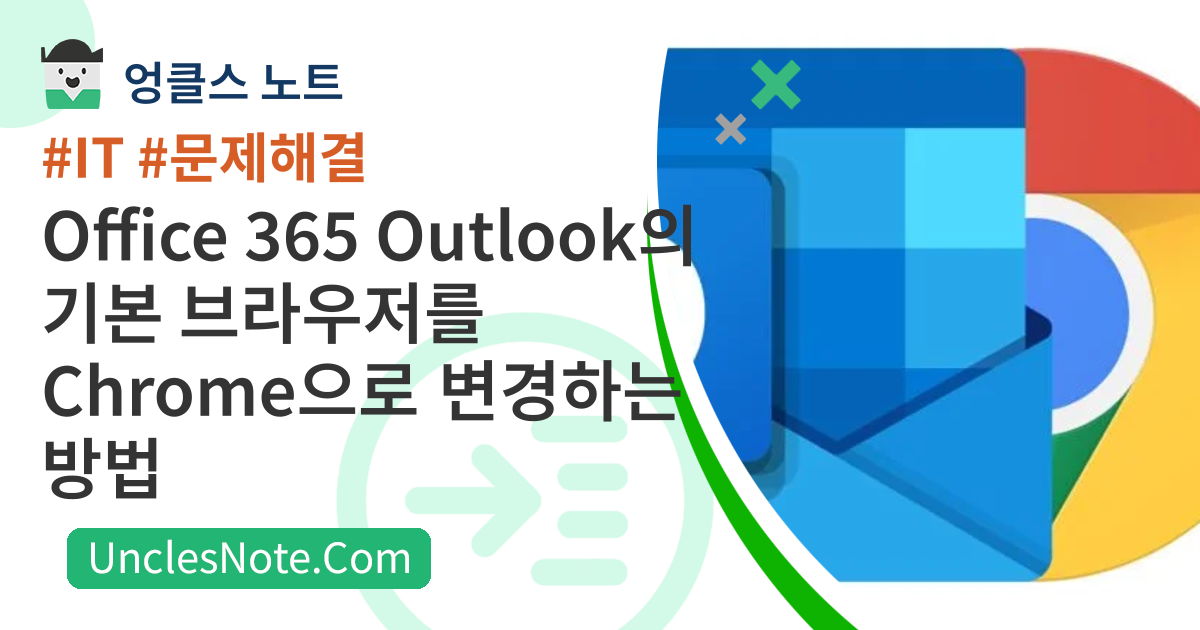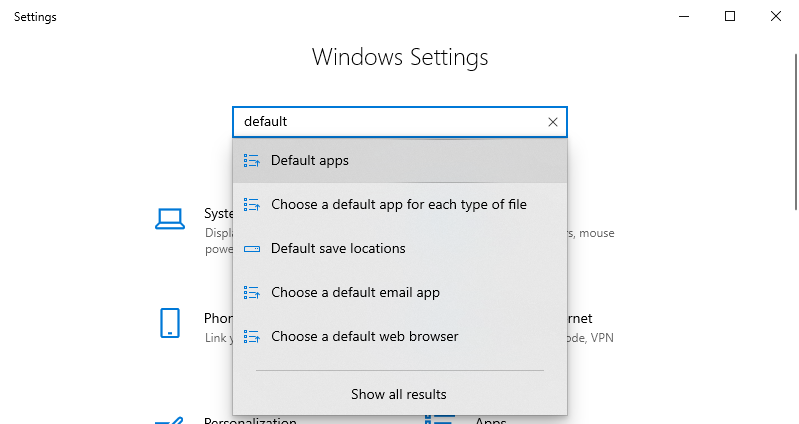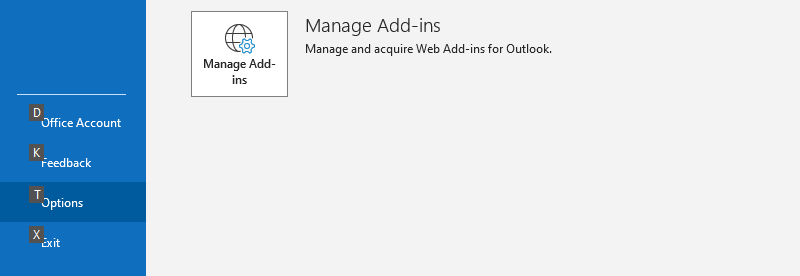Office 365 Outlook의 기본 브라우저를 Chrome으로 변경하는 방법
Office 365 Outlook에서 웹 링크를 클릭했는데 갑자기 Edge 브라우저에 표시되어 불편했던 적이 있으신가요?
최근 업데이트에서 Microsoft는 Outlook의 기본 브라우저를 Edge 브라우저로 재설정했습니다. 구글 크롬을 좋아하시는 분들을 위해 웹링크를 크롬에서 열리도록 변경해보겠습니다. 윈도우 기본 앱 및 Outlook 설정에서 Chrome 브라우저를 확인하고 설정하겠습니다.
윈도우의 기본 웹 브라우저 설정
아마도 Chrome 사용자라면 이미 Google Chrome을 기본 웹 브라우저로 설정했을 것입니다. Office 365에 대한 기본 브라우저 설정이 있는지 확인하세요.
Win + I 단축키를 사용하여 윈도우 설정을 엽니다. 그런 다음 default 키워드를 입력하여 기본 앱을 찾아 선택합니다.
그런 다음 기본 앱 탭의 웹 브라우저 섹션에서 Google Chrome 브라우저를 선택하세요.
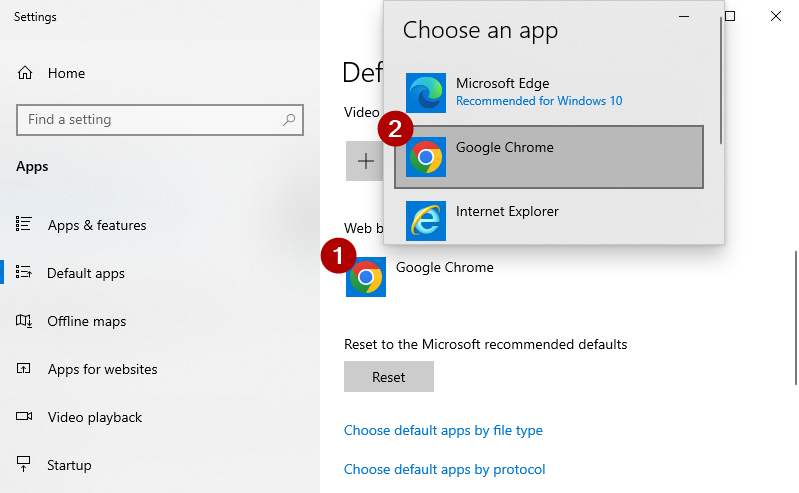 설정 > 기본앱 > 웹브라우저에서
설정 > 기본앱 > 웹브라우저에서 Google Chrome 선택
Office 365 Outlook에서 하이퍼링크를 열도록 앱 설정
Office 365 Outlook으로 돌아가볼까요?
Outlook에서는 ALT + F 단축키를 사용하여 왼쪽 메뉴 표시줄을 보고 옵션을 선택합니다.
고급 탭을 선택하세요. 파일 및 브라우저 기본 설정 섹션에서 하이퍼링크를 열려는 브라우저를 기본 브라우저로 변경하세요. 그런 다음 확인을 누르세요. 첫 번째 섹션에서는 윈도우 기본 브라우저를 Chrome으로 설정했으므로 여기서 기본 브라우저는 Chrome입니다.
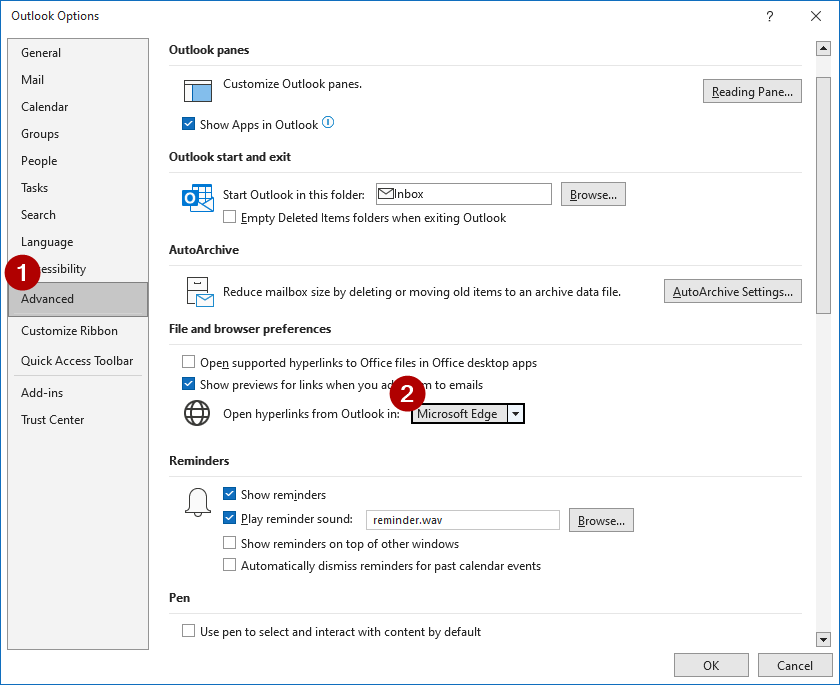 Office 365 Outlook - 옵션 > 고급 > 파일 및 브라우저 기본 설정에서
Office 365 Outlook - 옵션 > 고급 > 파일 및 브라우저 기본 설정에서 기본 브라우저 선택