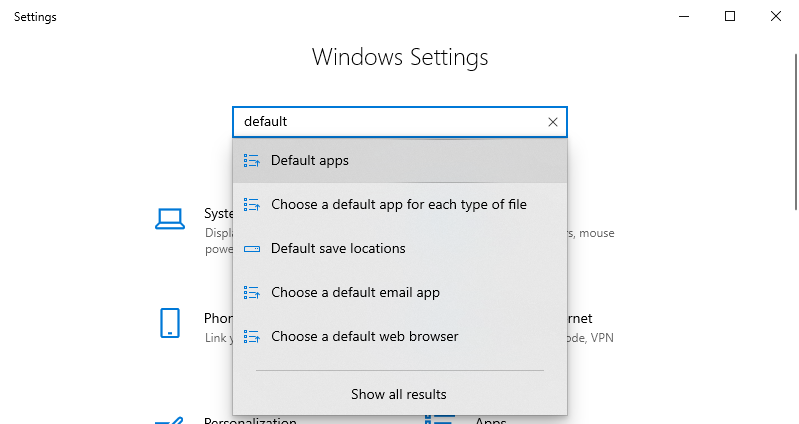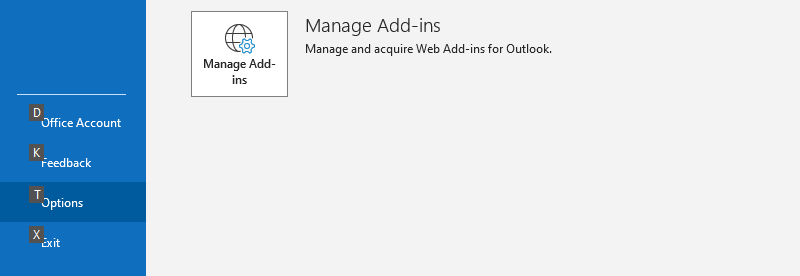如何将 Office 365 Outlook 中的默认浏览器更改为 Chrome
您是否曾经在 Office 365 Outlook 中单击某个 Web 链接,然后突然显示在 Edge 浏览器中,这很不方便?
在最近的更新中,微软将 Outlook 中的默认浏览器重置为 Edge 浏览器。对于那些喜欢 Google Chrome 的人,让我们将网页链接更改为在 Chrome 上打开。我们将在Windows默认应用程序和Outlook设置中检查并设置Chrome浏览器。
Windows 上的默认 Web 浏览器设置
如果您是 Chrome 用户,也许您已经将 Google Chrome 设置为默认网络浏览器。确保您具有 Office 365 的默认浏览器设置。
使用Win + I快捷键打开Windows 设置。然后,输入default关键字以查找并选择默认应用。
然后,在默认应用程序选项卡中,选择Web 浏览器部分中的Google Chrome浏览器。
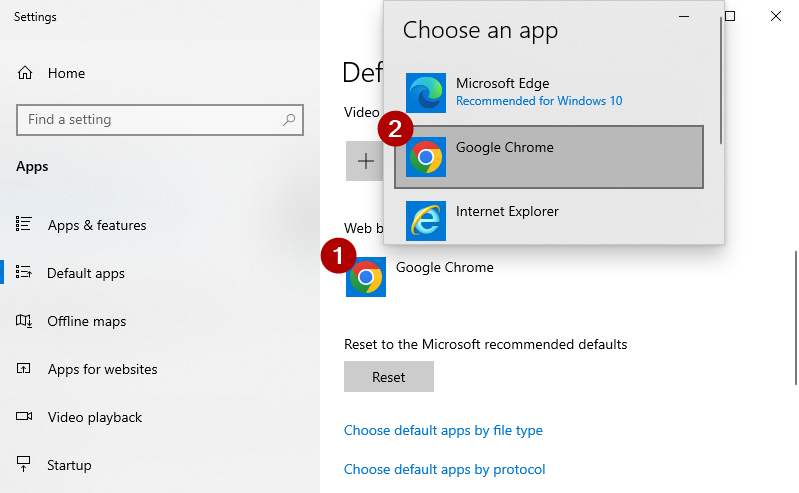 设置 > 默认应用 > 在网络浏览器上选择
设置 > 默认应用 > 在网络浏览器上选择Google Chrome
设置应用程序以打开 Office 365 Outlook 中的超链接
我们要返回 Office 365 Outlook 吗?
在 Outlook 中,使用ALT + F快捷键查看左侧菜单栏并选择选项。
选择高级选项卡。在文件和浏览器首选项部分中,将要打开超链接的浏览器更改为默认浏览器。然后按确定。在第一节中我们将Windows默认浏览器设置为Chrome,所以这里的默认浏览器是Chrome。
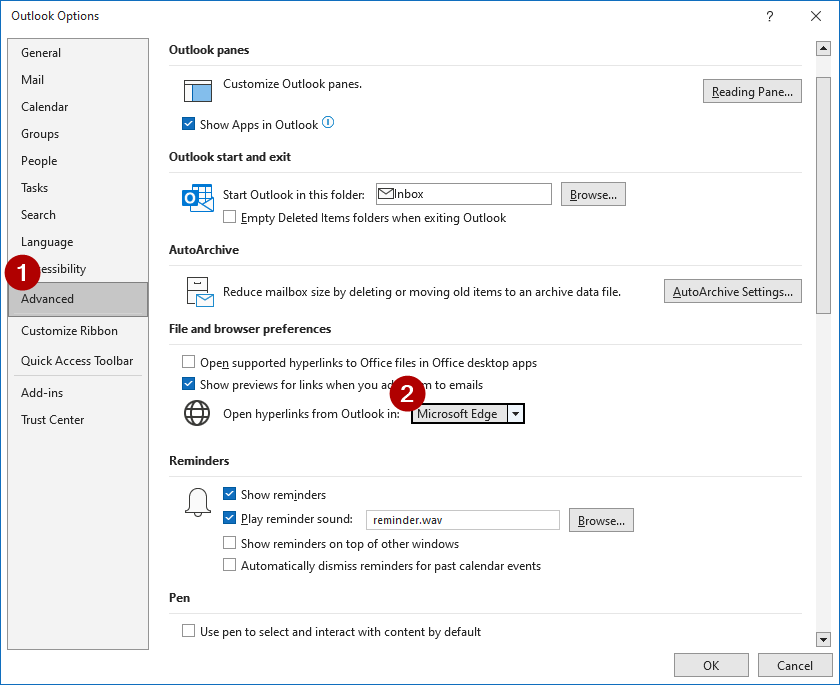 Office 365 Outlook - 选项 > 高级 > 在文件和浏览器首选项中选择
Office 365 Outlook - 选项 > 高级 > 在文件和浏览器首选项中选择默认浏览器
本文由作者按照 CC BY 4.0 进行授权