在 VirtualBox 中设置 Ubuntu 共享文件夹 - Windows 文件共享
就我而言,Oracle VM VirtualBox 中的 Ubuntu VM 和 Windows 之间存在频繁的文件共享。当然,您可以使用Guest Additions功能通过拖动鼠标来共享文件,但仍然有不方便的时候。
因此,我想解释一下如何与 Ubuntu VM 共享 Windows 文件夹。
在 Virtual Box 上添加共享文件夹
转到 Ubuntu VM 的设置。然后,在共享文件夹选项卡中添加要共享的文件夹。
在共享文件夹设置窗口中,在文件夹路径中设置要与 Ubuntu 虚拟机共享的文件夹。其余文件夹及设置项目如下。
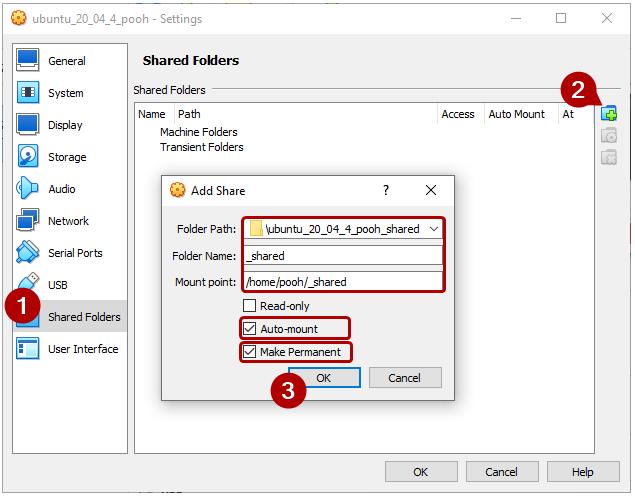 Oracle VM VirtualBox - 添加共享文件夹
Oracle VM VirtualBox - 添加共享文件夹
- 文件夹路径:与 Ubuntu VM 共享的
Windows文件夹路径 - 文件夹名称:这是共享文件夹的昵称。如果可能,请使其与
挂载点的文件夹名称相同。 - 挂载点:在
Ubuntu VM上挂载共享文件夹的路径 - ☑ 自动挂载 : 开机时自动挂载共享文件夹
- ☑ Make Permanent:如果您在 Ubuntu VM 运行时输入当前设置,则会出现此项目。如果您想要永久设置,请选中它。
就我而言,我将 /home/pooh/_shared 设置为 Ubuntu VM 中的共享文件夹。作为参考,我的 Ubuntu 帐户名称是pooh。
Ubuntu VM 上的文件夹权限
如果您在 Ubuntu VM 运行时添加了共享文件夹,请首先重新启动 Ubuntu VM。
并且,当您尝试输入 /home/pooh/_shared 时,会显示一条错误消息,指示您没有权限。这是因为只有vboxsf组中的用户才能访问共享文件夹。
1
2
3
4
5
6
7
8
9
$ ls -l /home/pooh
total 100
...
drwxrwx--- 1 root vboxsf 0 11월 6 10:03 _shared
...
$ cd /home/pooh
bash: cd: /home/pooh: Permission denied
使用gpasswd命令将您的 Ubuntu 帐户添加到vboxsf组。作为参考,我的 Ubuntu 帐户的名称是pooh。因此,运行命令,将 pooh 替换为您的 Ubuntu 帐户名。
1
sudo gpasswd -a pooh vboxsf
最重要的。最后,重新启动 Ubuntu 虚拟机。
测试
Ubuntu VM 重启完成后,我们来进行测试。
让我们在 Ubuntu VM 的共享文件夹中使用touch命令创建一个test.txt文件。您可以看到 Windows 共享文件夹中创建的test.txt文件吗?
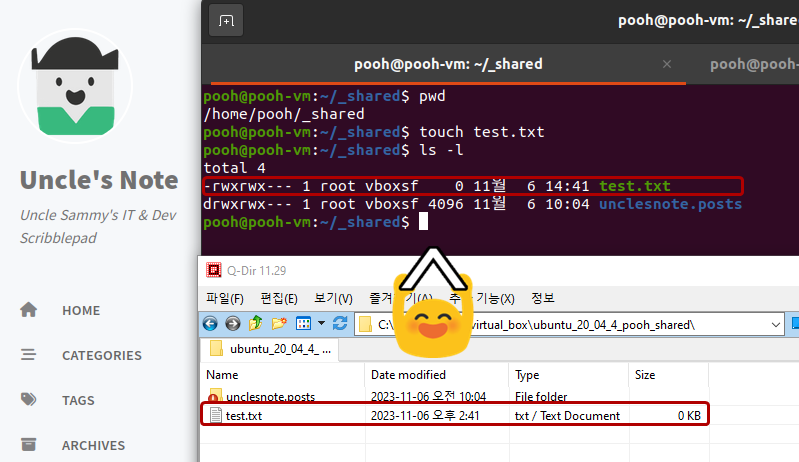 在 Ubuntu VM 中使用
在 Ubuntu VM 中使用 touch 命令创建一个 test.txt 文件,并在 Windows 中检查它。
