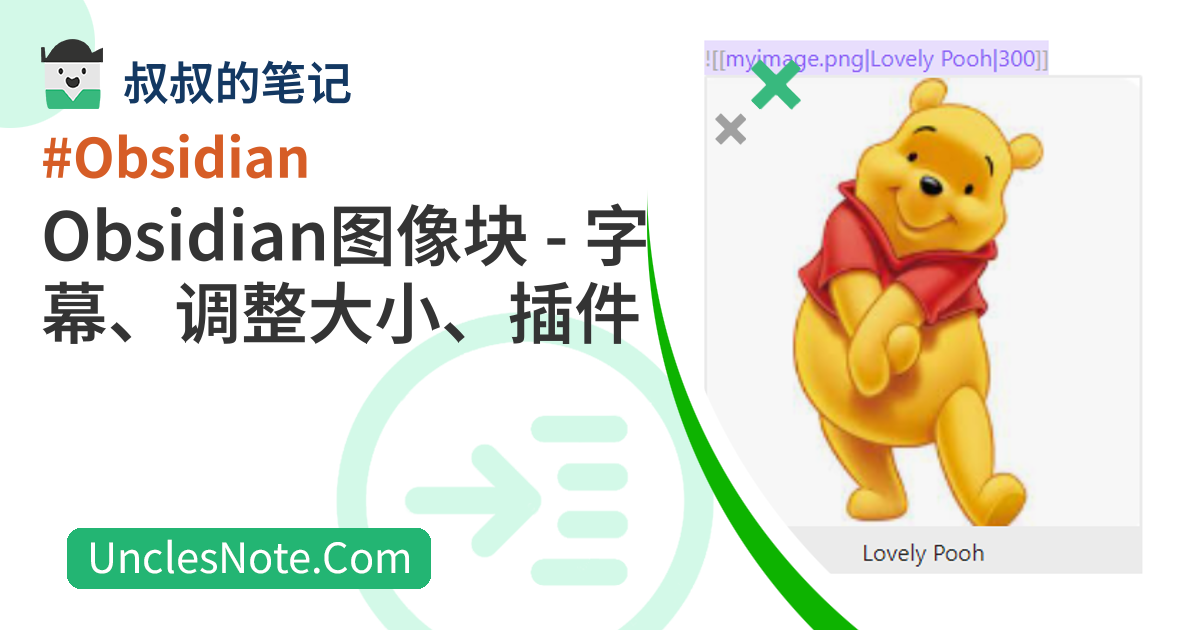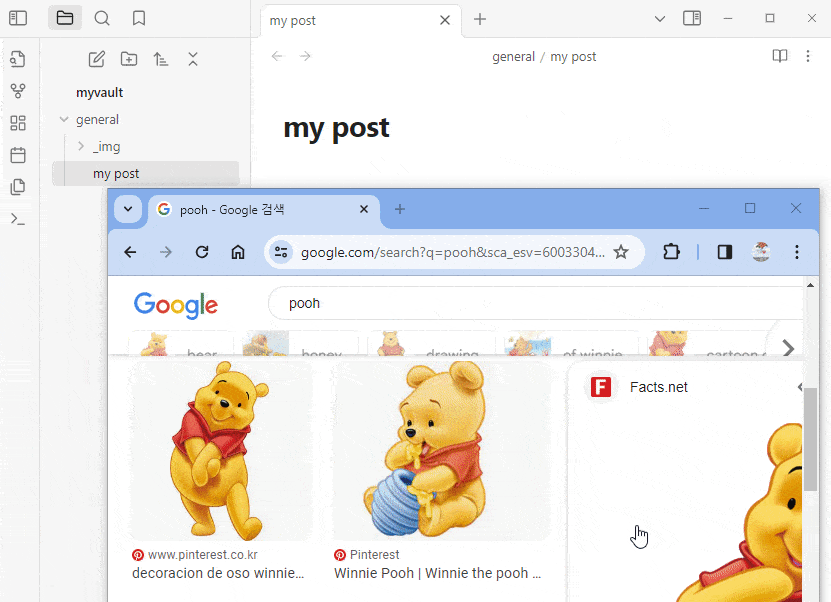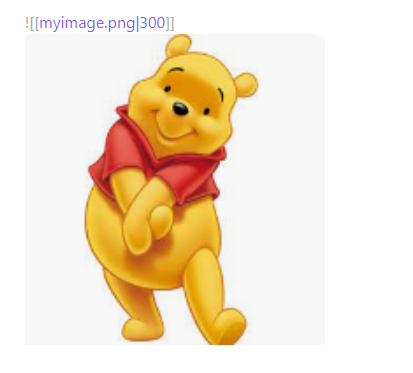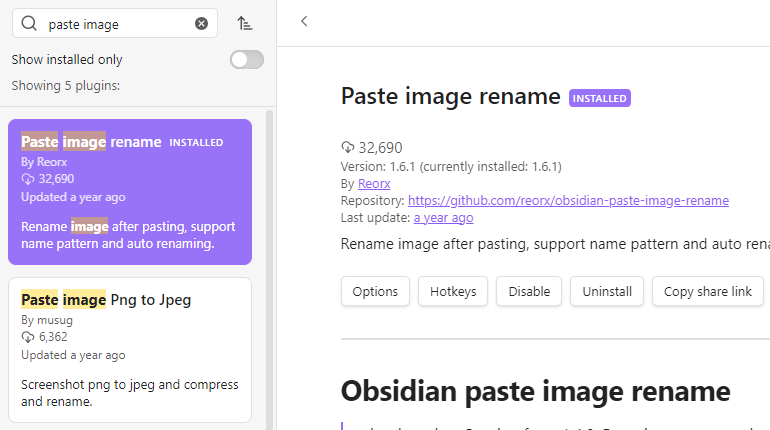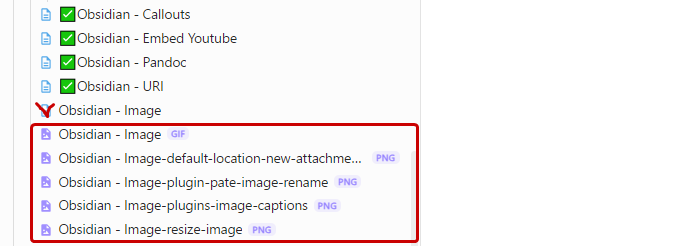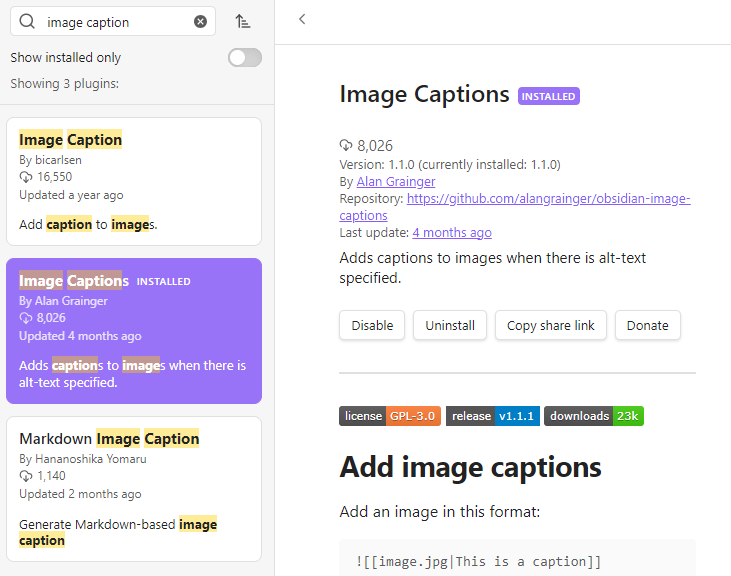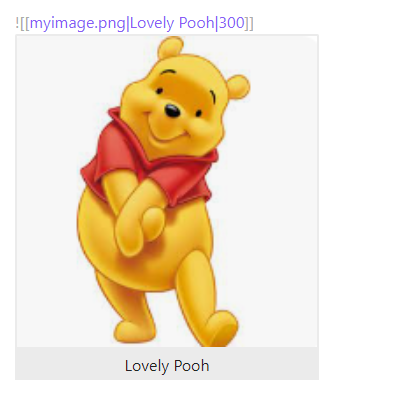Obsidian图像块 - 字幕、调整大小、插件
如果您正在阅读本文,我认为您不是在阅读,因为您不知道如何将图像文件粘贴和添加到 Obsidian。我想您可能正在阅读这篇文章,想知道如何很好地管理图像文件,因为Obsidian与典型的基于网络的博客不同,它创建/保存的图像文件必须由作者管理。
形象管理——你喜欢我的方法吗?
事实上,在 Obsidian 中管理图像文件的方法有多种,具体取决于您组合使用的社区插件。
如何管理我的图像文件如下。
- 使用
Win + Shift + S快捷键选择并捕获所需部分(保存到剪贴板)
2.然后,使用Ctrl + V快捷键将其粘贴到Obsidian Note中
然后为新创建的图像文件选择一个名称。图像文件保存在当前笔记文件保存路径下。
为图像写下标题和适当的尺寸
5.然后将图片文件移动到当前笔记保存路径下的_img文件夹中
如果您喜欢我管理图像的方法,则需要进行一些Obsidian设置并安装两个社区插件。我们走吧?
图像块的基础知识
如果用两个以感叹号开头的方括号括住文件名,它将在 Obsidian 中显示为图像。
1
![[myimage.png]]
有两种方法可以将图像添加到Obsidian笔记中。
- 只需用鼠标将图像文件从Obsidian左侧的文件树窗口拖放到笔记中
- 使用捕获程序或图形工具将图像复制到剪贴板 (Ctrl + C),然后将其粘贴到 Obsidian Note 中。 (Ctrl + V)
事实上,将图像文件的绝对路径添加到图像块似乎是有意义的,但是当您通过鼠标拖放或粘贴添加图像块时,语法中只添加了文件名。也许图像文件的绝对路径和符号是由Obsidian的内部数据库管理的。
无需额外的社区插件,您可以通过使用 Obsidian 语法在文件名右侧添加OR字符和图像宽度来调整图像大小。
1
![[myimage.png.png|300]]
但是,如果您想为图像添加标题,则需要安装额外的社区插件
Obsidian设置
此设置与将图像复制到剪贴板然后粘贴到 Obsidian Note 时创建图像文件的位置有关。该设置不仅适用于粘贴图像文件,还适用于粘贴各种类型的附件。
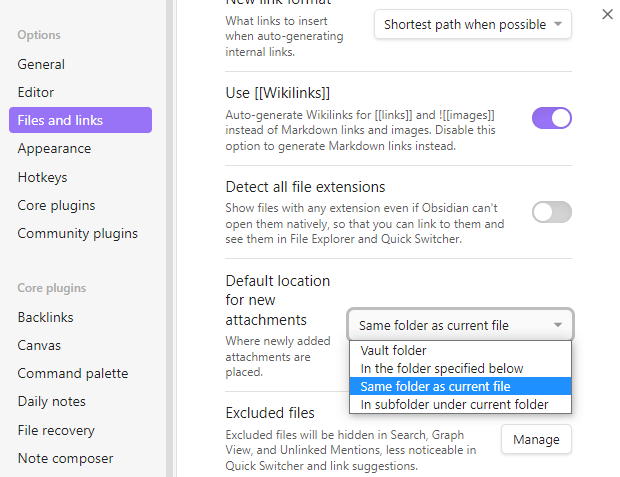 Obsidian - 设置 - 文件和链接 - 新附件的默认位置 - 选择
Obsidian - 设置 - 文件和链接 - 新附件的默认位置 - 选择与当前文件相同的文件夹
通过设置与当前文件相同的文件夹,会在笔记所在位置创建一个图像文件,当笔记的所有图像文件都准备好后,建议手动将文件移动到_img文件夹中。这是因为无法保证在注释完成之前粘贴的所有图像都有效。
社区插件
要使用我上面展示的方法来管理图像文件,您需要安装两个社区插件。
粘贴图像重命名
粘贴图像重命名插件允许您通过使用Ctrl + V快捷键粘贴图像来重命名图像文件。
粘贴时,会打开一个弹出窗口。注释的名称会自动输入为文件名,并且您可以添加图像文件的名称作为后缀。
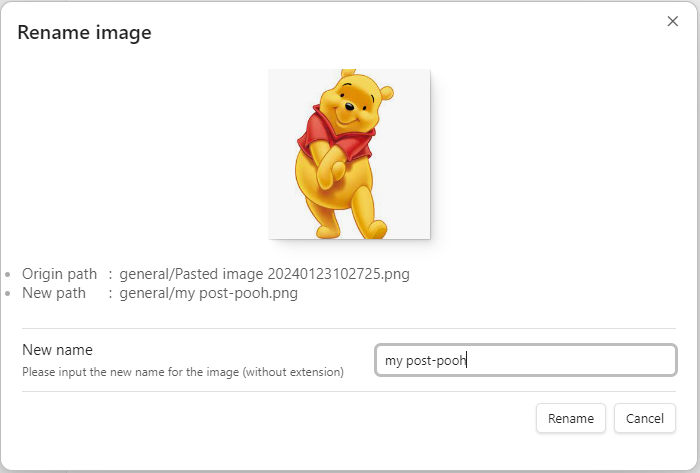 当您安装
当您安装粘贴图像重命名并使用Ctrl + V粘贴图像时,将打开文件名修改弹出窗口。
当注释中附加多个图像时,这可以帮助您按文件名排序并区分哪个图像文件依赖于哪个帖子。下面是本文所附图片文件自动排序的情况。
图片说明
如果您在社区插件菜单中搜索图像标题,您可以看到按下载量排名前两名的图像标题插件。这两个插件的用法类似。第一个插件提供了更多图像调整大小的选项,但就我而言,我不需要任何复杂的功能,最重要的是,我喜欢灰色标题框而不是黑色标题框。下载并激活第二个插件。选择第一个插件就没有问题。
如果用OR字符分隔图像块,并按照文件名、标题和图像宽度的顺序编辑它们,您可以看到可爱的小熊维尼标题和调整大小的图像文件,如下所示。
1
![[myimage.png|Lovely Pooh|300]]
这个怎么样?你喜欢它?