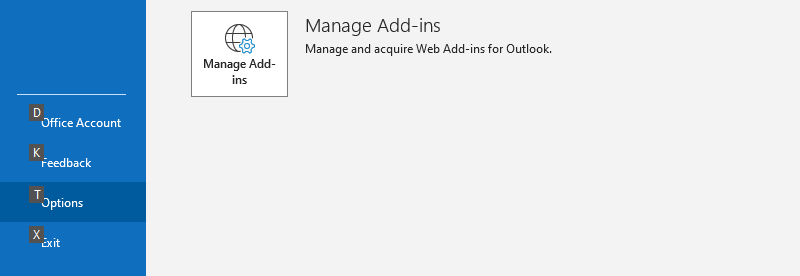Cómo cambiar el navegador predeterminado en Office 365 Outlook a Chrome
¿Alguna vez hizo clic en un enlace web en Office 365 Outlook y de repente se le mostró en el navegador Edge, lo cual fue un inconveniente?
En una actualización reciente, Microsoft restableció el navegador predeterminado en Outlook al navegador Edge. Para aquellos que aman Google Chrome, cambiemos el enlace web para abrir en Chrome. Comprobaremos y configuraremos el navegador Chrome en la aplicación predeterminada de Windows y en la configuración de Outlook.
Configuración predeterminada del navegador web en Windows
Quizás, si eres usuario de Chrome, ya hayas configurado Google Chrome como tu navegador web predeterminado. Asegúrese de tener la configuración predeterminada del navegador para Office 365.
Abra “Configuración de Windows” usando el acceso directo “Win + I”. Luego, ingrese la palabra clave “predeterminada” para buscar y seleccionar “Aplicaciones predeterminadas”.
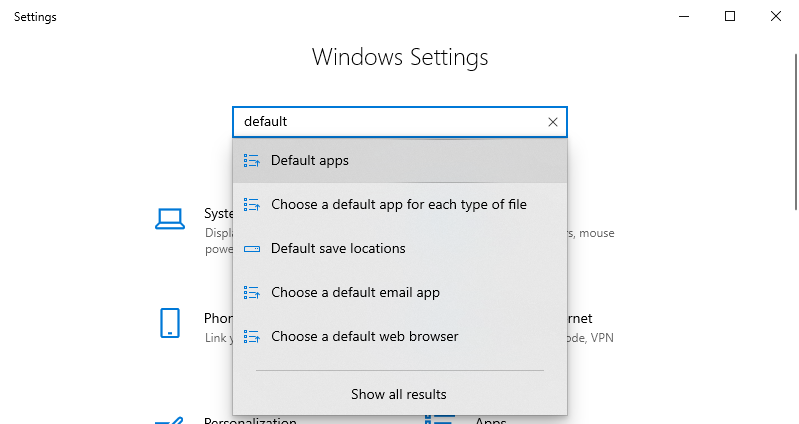 Configuración de Windows: buscar “predeterminado”
Configuración de Windows: buscar “predeterminado”
Luego, en la pestaña “Aplicaciones predeterminadas”, seleccione el navegador “Google Chrome” en la sección “Navegador web”.
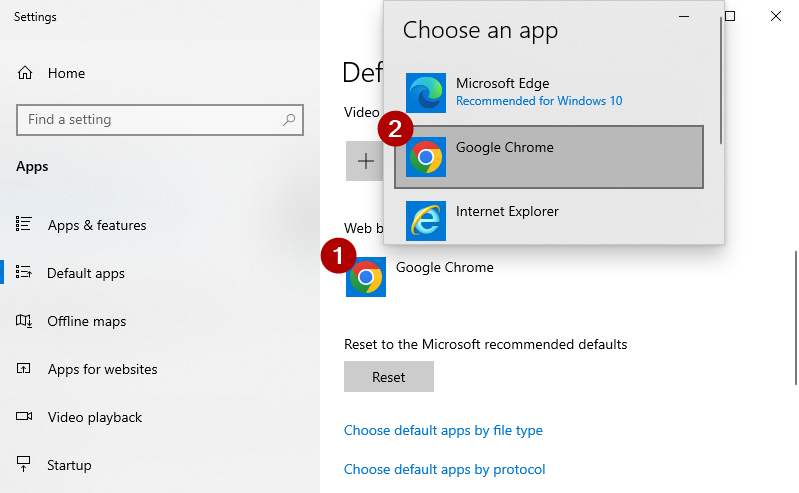 Configuración > Aplicaciones predeterminadas > Seleccione
Configuración > Aplicaciones predeterminadas > Seleccione Google Chrome en el navegador web
Configurar aplicaciones para abrir hipervínculos en Office 365 Outlook
¿Volvemos a Office 365 Outlook?
En Outlook, use el acceso directo ALT + F para ver la barra de menú izquierda y seleccione Opciones.
Seleccione la pestaña “Avanzado”. En la sección “Preferencias de archivos y navegador”, cambie el navegador en el que desea abrir el hipervínculo a “Navegador predeterminado”. Luego presione Aceptar. En la primera sección configuramos el navegador predeterminado de Windows en Chrome, por lo que el navegador predeterminado aquí es Chrome.
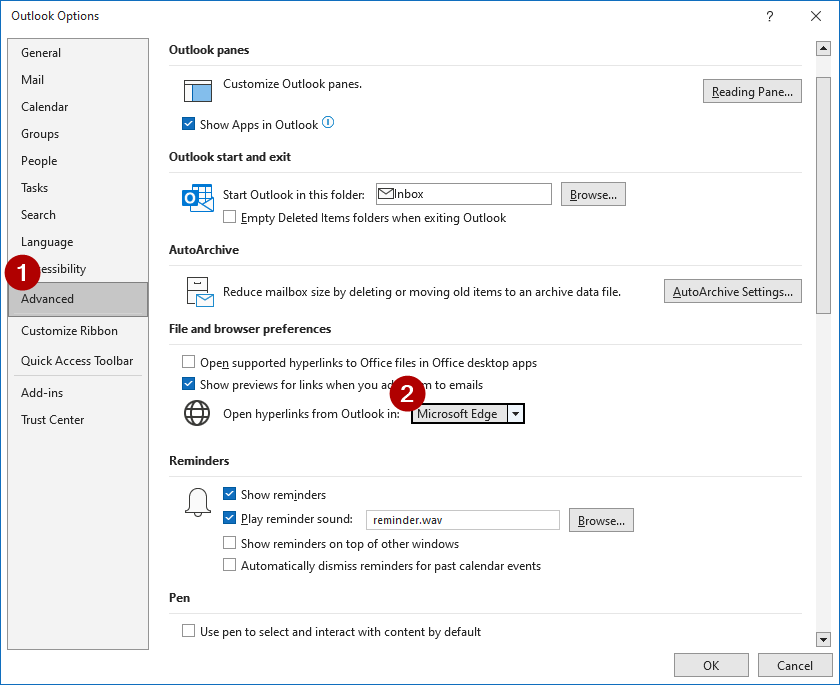 Office 365 Outlook - Opciones > Avanzado > Seleccione
Office 365 Outlook - Opciones > Avanzado > Seleccione Navegador predeterminado en Preferencias de archivo y navegador