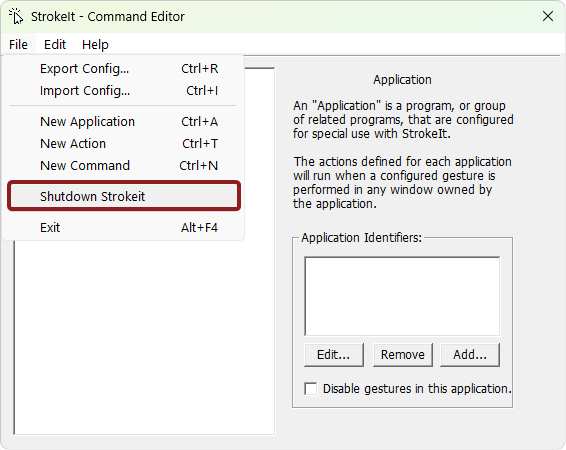StrokeIt, WinSplit Revolution no funciona en Windows 11
Instalé StrokeIt, el software de gestos del mouse que usaste bien en Windows 10, en Windows 11, pero ¿no funciona bien después de arrancar?
- ¿Dibujas un gesto con el botón derecho del ratón, pero la acción no funciona y se dibuja una línea como en Paint?
- ¿No se atasca a veces la línea? Posteriormente, la acción normal de Windows de hacer clic derecho no funciona.
- ¿O el software que divide Windows mediante teclas de método abreviado no puede funcionar correctamente?
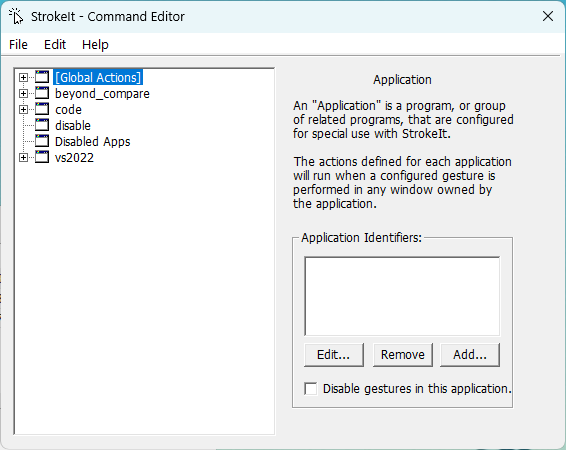 Software de gestos del mouse - StrokeIt - Editor de comandos
Software de gestos del mouse - StrokeIt - Editor de comandos
causa
Adivina 1: cerrar sesión
Supongo que Windows 11 ejecuta aplicaciones de inicio automático en segundo plano mientras se muestra la pantalla de inicio de sesión al iniciar. Entonces, parece que las aplicaciones que interceptan (enganchan) eventos del mouse o eventos clave (StrokeIt, WinSplit Revolution) pierden prioridad o no pueden obtener permiso, lo que causa problemas.
Parece que cerrar sesión en Windows y volver a iniciarla también puede ser una solución al problema.
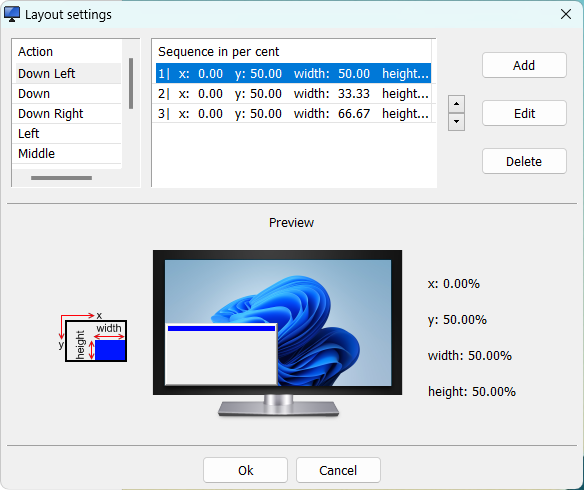 Software para dividir la pantalla de Windows que se puede controlar con teclas de acceso directo - WinSplit Revolution - Configuración de diseño
Software para dividir la pantalla de Windows que se puede controlar con teclas de acceso directo - WinSplit Revolution - Configuración de diseño
Adivina 2: inicio rápido
Otra suposición es que Windows 11 admite la función de inicio rápido, que guarda el estado de las aplicaciones anteriores cuando se apaga Windows y las inicia rápidamente en el siguiente inicio. Sin embargo, al reiniciar después de cerrar Windows usando la función de “inicio rápido”, las aplicaciones parecen comportarse de manera anormal.
Creo que deshabilitar la función de “inicio rápido” en Windows 11 puede ser una solución.
Adivina 3: ejecuta StrokeIt como administrador
Como opción para usar los gestos del mouse en el popular navegador Chrome, también puede usar la extensión CrxMouse Chrome Gestures. Sin embargo, parece que el software de gestos del mouse como StrokeIt a veces funciona mal en la combinación de Windows 11 y Chrome.
Cerrar StrokeIt de ejecución automática y ejecutarlo nuevamente con privilegios de administrador parece ser una solución al problema.
Solución común: cerrar sesión
Mientras está conectado a Windows, presione la tecla de acceso directo Ctrl + Alt + Supr. Luego presione Cerrar sesión.
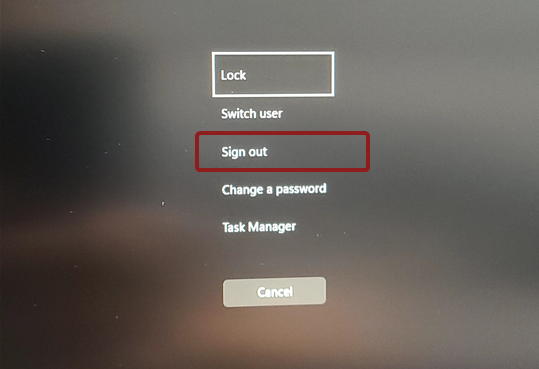 Windows -
Windows - Ctrl + Alt + Supr - Cerrar sesión
Luego, se mostrará nuevamente la pantalla de inicio de sesión, así que inicie sesión nuevamente. ¿StrokeIt funciona correctamente?
En ocasiones, hay aplicaciones que son muy útiles para algunas personas, pero fueron desarrolladas hace mucho tiempo y no tienen mantenimiento ni actualizaciones a la fecha. Es una molestia volver a iniciar sesión, pero si no hay alternativa, parece un inconveniente que vale la pena soportar.
Solución común: deshabilitar el “inicio rápido”
La siguiente foto muestra las instrucciones de Windows proporcionadas en el sitio de Lenovo. Esta es una explicación de qué es el “inicio rápido” en 11. Windows 11 admite la función de inicio rápido, que es una función que guarda el estado de las aplicaciones anteriores cuando Windows se apaga en lugar de finalizarlas por completo y las inicia rápidamente en el siguiente inicio. Sin embargo, al reiniciar después de cerrar Windows usando la función de “inicio rápido”, las aplicaciones parecen comportarse de manera anormal.
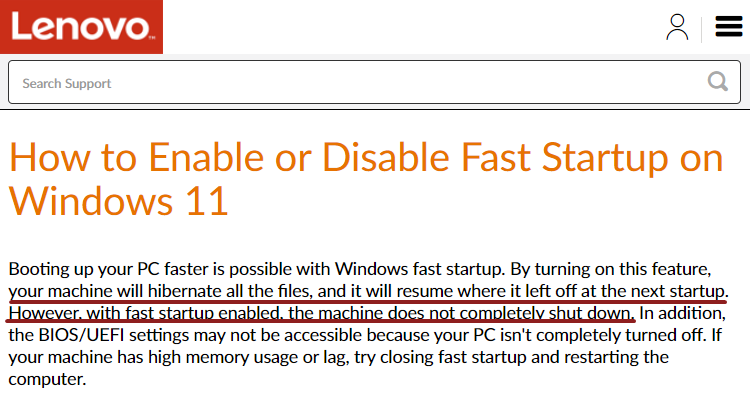 Sitio de Lenovo: descripción de la función de “inicio rápido” de Windows 11
Sitio de Lenovo: descripción de la función de “inicio rápido” de Windows 11
Tiene la ventaja de ahorrar tiempo al reiniciar software pesado al iniciar Windows, pero a veces parece provocar que algún software no funcione correctamente.
Para deshabilitar el “inicio rápido”, presione la tecla de acceso directo “Windows + R” y ejecute “control.exe” desde el menú “Ejecutar”. Así es como se ejecuta el Panel de control utilizado en Windows 10 y versiones anteriores.
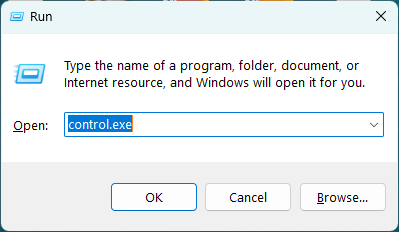 Acceso directo
Acceso directo Windows + R - Ejecutar - Ejecutar control.exe
Abra las opciones relacionadas con el botón de encendido en la búsqueda.
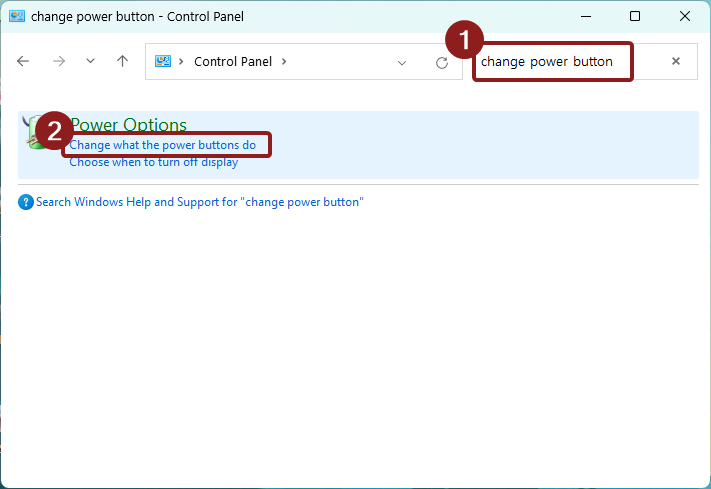 Panel de control: cambiar las opciones del botón de encendido
Panel de control: cambiar las opciones del botón de encendido
Luego presione el botón que le permite cambiar la configuración deshabilitada, deshabilite el “inicio rápido” y aplique.
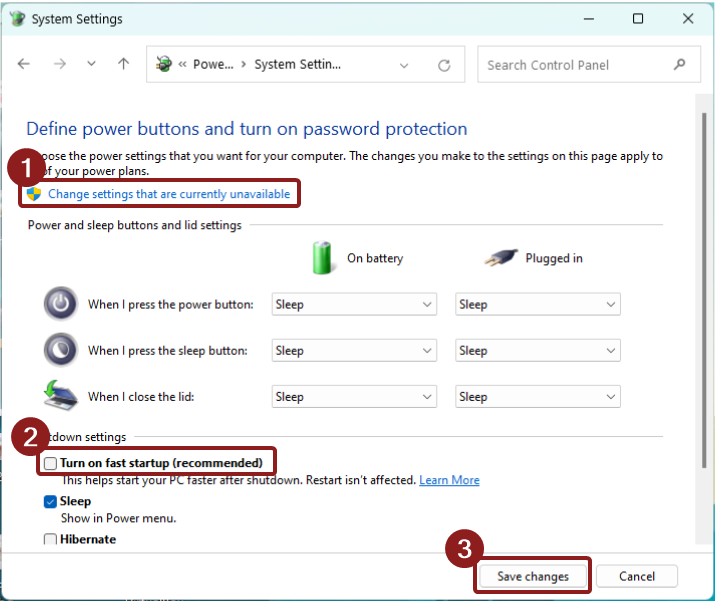 Panel de control - Opciones del botón de encendido - Desactivar “inicio rápido”
Panel de control - Opciones del botón de encendido - Desactivar “inicio rápido”
Solución StrokeIt: ejecútela con privilegios de administrador
Parece que el software de gestos del mouse como StrokeIt a veces funciona mal en la combinación de Windows 11 y Chrome. Es muy molesto tener que ejecutar StrokeIt como administrador cada vez que arrancas. Sin embargo, si te encanta StrokeIt, esto es una molestia inevitable.
Si StrokeIt ya se está ejecutando, ciérrelo.
Alternativamente, desactive la función de ejecución automática de Windows para ejecutar StrokeIt manualmente con privilegios de administrador cada vez que inicie. La ejecución automática no es necesaria ya que no se garantiza el funcionamiento normal.
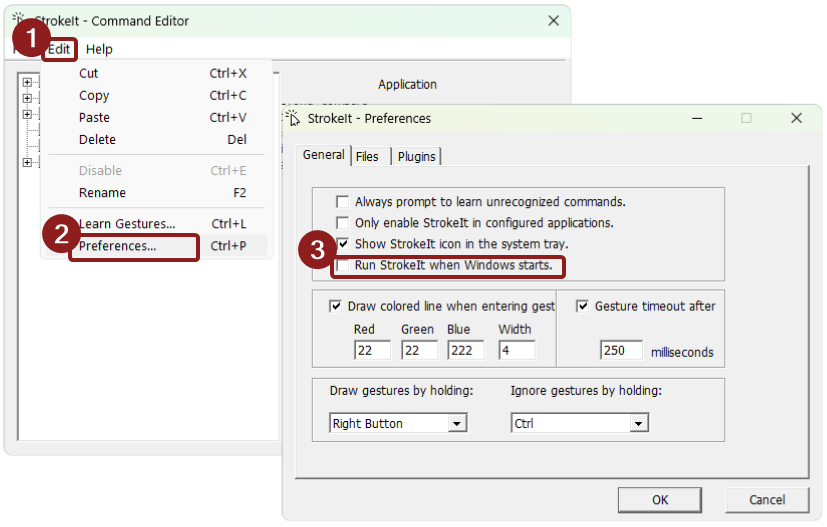 StrokeIt - Desactivar la ejecución automática de Windows
StrokeIt - Desactivar la ejecución automática de Windows
Luego, haga clic derecho en el icono de StrokeIt para ejecutarlo con privilegios de administrador.
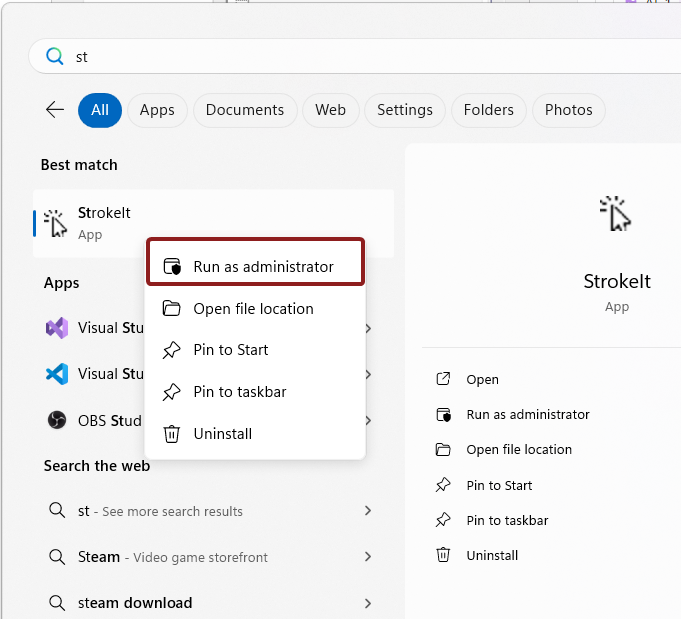 StrokeIt - Ejecutar como administrador
StrokeIt - Ejecutar como administrador