Lo último en 2024- cómo mover la barra de tareas hacia la izquierda en Windows 11 - Explorer Patcher
Si está acostumbrado a la barra de tareas de Windows 10 o Ubuntu, es posible que se sienta decepcionado al saber que no puede mover la posición de la barra de tareas en Windows 11.
En mi caso, codifico software y quería mover la barra de tareas hacia la izquierda para asegurar espacio en la parte inferior de la pantalla y crear un entorno de codificación cómodo. Entonces, me gustaría presentarles cómo mover la barra de tareas hacia la izquierda en la última versión de Windows 11 en 2024.
Método de modificación del valor del registro: no funciona
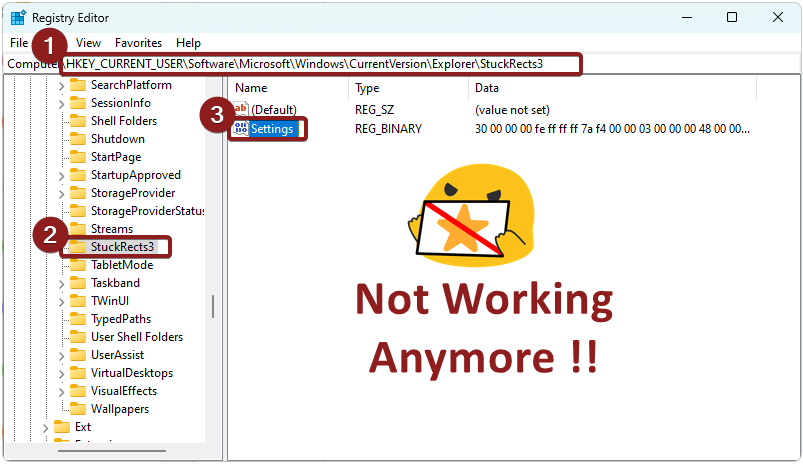 Cambiar la ubicación de la barra de tareas: modificar el registro ya no funciona
Cambiar la ubicación de la barra de tareas: modificar el registro ya no funciona
Muchos sitios están introduciendo un método para modificar el registro moviendo la barra de tareas en Windows 11. Sin embargo, modificar el valor del registro ya no funciona.
Parece haberse vuelto imposible después de que se parchó Windows 11. Como alternativa, no existe ningún método conocido proporcionado de forma predeterminada en Windows 11. Sin embargo, existe un software que permite configurar la barra de tareas.
Presentaré dos software. Uno de ellos, “Start 11”, tiene un precio de 10 dólares por copia y aún no lo he probado. Como ocurre con todos, el software pago puede resultar complicado de instalar.
- Inicio 11: Pagado (alrededor de $10 por copia), se proporciona un período de evaluación de 30 días
- Explorer Patcher: código abierto gratuito (distribuido en GitHub)
En cambio, “Explorer Patcher” tiene una política gratuita. El software se distribuye en GitHub y, si observa el historial, se realizan modificaciones frecuentes del código. Esto puede significar que el software aún no es estable o que se está desarrollando rápidamente. Así que decidí apostar por esto último y darle una oportunidad.
Comparación de barras de tareas entre Windows 10 y Windows 11
Quizás de repente te preguntes si quieres comparar las barras de tareas de Windows 10 y Windows 11. La razón es que el software Explorer Patcher que decidimos utilizar intenta seguir el “concepto de cómo Windows 10 opera la barra de tareas”.
Con respecto a la función “Alineación del contenido de la barra de tareas”, Windows 10 tiene de forma predeterminada la alineación izquierda y la alineación no se puede cambiar. Sin embargo, el contenido de la barra de tareas de Windows 11 solo admitía la alineación central al comienzo del lanzamiento, pero ahora se puede cambiar a la alineación izquierda en la configuración.
| artículo | ventanas 10 | ventanas 11 |
|---|---|---|
| Clasificación del contenido de la barra de tareas | Alinear a la izquierda | Opciones de alineación izquierda y central disponibles |
| Ubicación de la barra de tareas | Puede moverse hacia la izquierda, derecha, arriba y abajo. | fijado a continuación |
En cuanto a la posición de la barra de tareas, Windows 10 te permite moverla hacia arriba, abajo, izquierda o arriba. Sin embargo, la posición de la barra de tareas en Windows 11 está fija en la parte inferior y no se puede cambiar en la configuración oficial.
Contenido de la barra de tareas alineado a la izquierda
El software Explorer Patcher sigue el concepto operativo de Windows 10, que sólo permite la alineación hacia la izquierda del contenido de la barra de tareas. Este consejo no tiene sentido si decide utilizar un software para mover la barra de tareas. Generalmente, las configuraciones para cambiar la alineación del contenido de la barra de tareas se encuentran en “Configuración > Personalización > Comportamiento de la barra de tareas > Alineación de la barra de tareas”.
Establecer la posición de la barra de tareas
Visite el sitio Repositorio de GitHub que distribuye el software Explorer Patcher y descargue el archivo ejecutable.
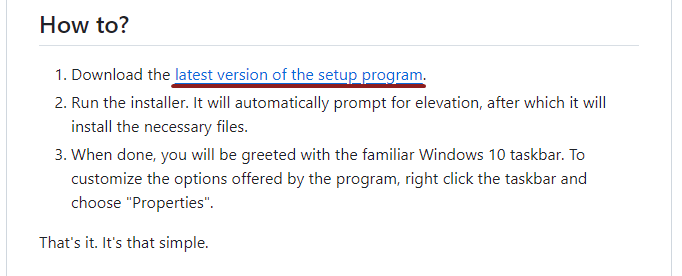 Repositorio GitHub
Repositorio GitHub Explorer Patcher - Descargar archivo ejecutable
Cuando ejecute el archivo ejecutable, no habrá cambios significativos en la barra de tareas. Sin embargo, si hace clic derecho en la barra de tareas, podrá ver que se han agregado los elementos “Propiedades” y “Configuración de la barra de tareas”. Ejecutar propiedades.
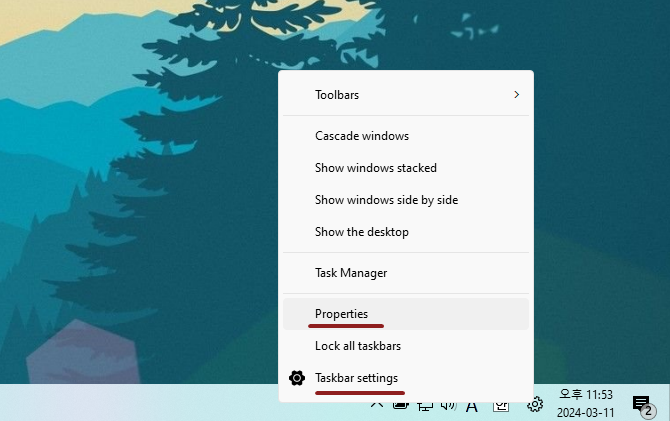 Windows 11: haga clic derecho en la barra de tareas
Windows 11: haga clic derecho en la barra de tareas
Muchos elementos de configuración se mostrarán en la ventana Propiedades de Explorer Patcher. El elemento que nos interesa aquí está en la pestaña Barra de tareas.
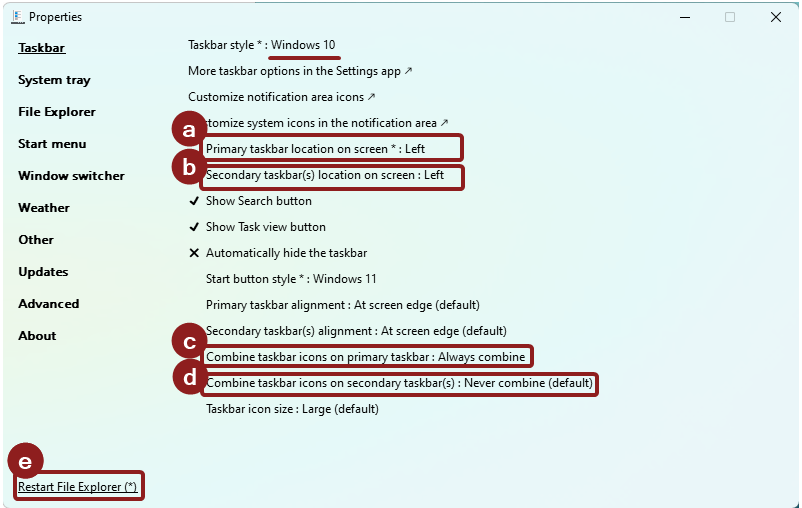
Explorer Patcher - Configuración de propiedades
Como se mencionó anteriormente, este software tiene un concepto que sigue el método de operación de la barra de tareas de Windows 10. Por lo tanto, si configura el estilo de la barra de tareas en Windows 10, no hay ninguna opción para centrar el contenido de la barra de tareas como en Windows 11.
- a. Establece la posición de la barra de tareas en la pantalla principal.
- b. Solo es significativo para usuarios con múltiples pantallas. Establezca la posición de la barra de tareas para pantallas distintas a la pantalla principal.
- c. Establece si se muestra un icono en la barra de tareas de la pantalla principal cuando se ejecuta el mismo software varias veces.
- d. Establece si se mostrará el ícono de la barra de tareas como un solo ícono en varias pantallas distintas de la pantalla principal.
- e. Una vez que haya configurado todo como desea, deberá reiniciar Explorer para que surta efecto por completo.
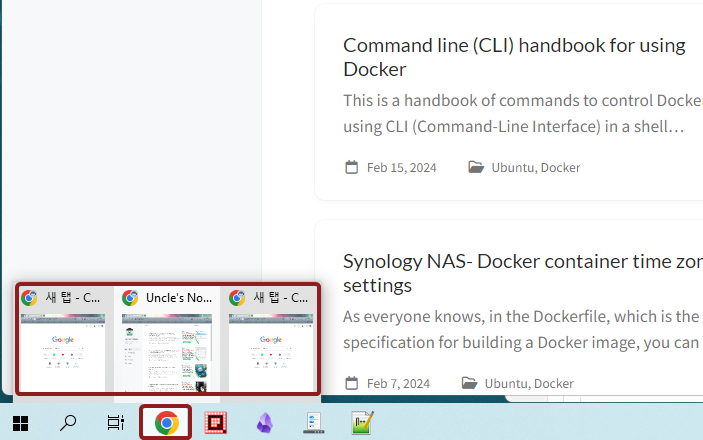 Windows 11: cuando se ejecutan varios programas iguales, se muestran como un único icono en la barra de tareas.
Windows 11: cuando se ejecutan varios programas iguales, se muestran como un único icono en la barra de tareas.
Si siguió hasta el final, podrá ver que la barra de tareas se ha movido hacia la izquierda como se muestra en la imagen a continuación.
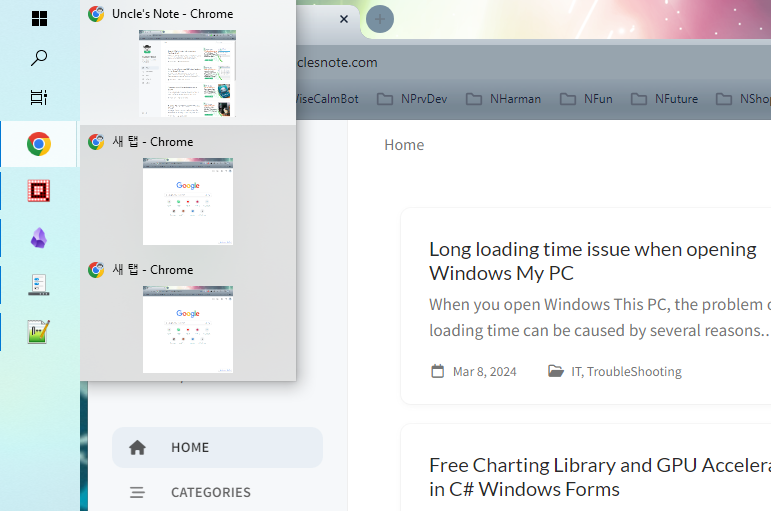 Windows 11: mover la barra de tareas a la izquierda
Windows 11: mover la barra de tareas a la izquierda
Nota
https://pureinfotech.com/move-taskbar-top-side-windows-11/
