Configurar la carpeta compartida de Ubuntu en VirtualBox - Compartir archivos de Windows
En mi caso, se comparten archivos con frecuencia entre Ubuntu VM y Windows en Oracle VM VirtualBox. Por supuesto, puede utilizar la función Guest Additions para compartir archivos arrastrando el mouse, pero todavía hay ocasiones en las que resulta inconveniente.
Entonces, me gustaría explicar cómo compartir una carpeta de Windows con una máquina virtual de Ubuntu.
Agregar una carpeta compartida en Virtual Box
Vaya a la configuración de su máquina virtual Ubuntu. Luego, agregue la carpeta a compartir en la pestaña “Carpetas compartidas”.
En la ventana de configuración de la carpeta compartida, configure la carpeta que desea compartir con la VM de Ubuntu en “Ruta de la carpeta”. Las carpetas restantes y los elementos de configuración son los siguientes.
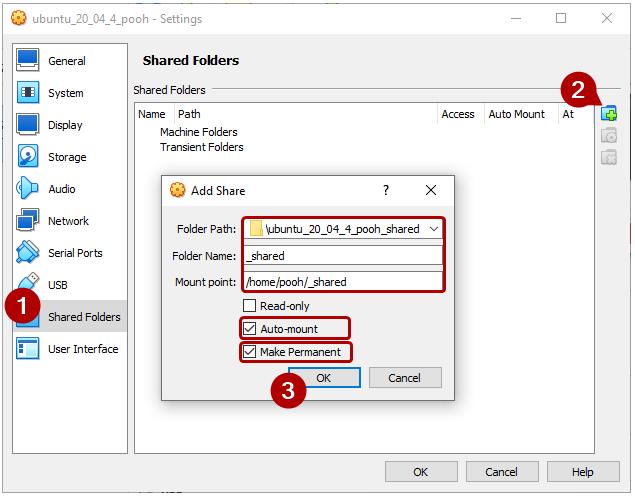 Oracle VM VirtualBox: agregar carpeta compartida
Oracle VM VirtualBox: agregar carpeta compartida
- Ruta de la carpeta: ruta de la carpeta
Windowsque se compartirá con Ubuntu VM - Nombre de carpeta: este es el apodo de la carpeta compartida. Si es posible, hágalo igual que el nombre de la carpeta “Punto de montaje”.
- Punto de montaje: Ruta para montar la carpeta compartida en su
Ubuntu VM - ☑ Montaje automático: monta automáticamente carpetas compartidas al iniciar
- ☑ Hacer permanente: este elemento aparece si ingresa la configuración actual mientras se ejecuta la máquina virtual de Ubuntu. Si desea una configuración permanente, verifíquela.
En mi caso, configuré /home/pooh/_shared como una carpeta compartida en la VM de Ubuntu. Como referencia, el nombre de mi cuenta de Ubuntu es “pooh”.
Permisos de carpeta en Ubuntu VM
Si agregó una carpeta compartida mientras se ejecuta la VM de Ubuntu, primero reinicie la VM de Ubuntu.
Y, cuando intentes ingresar /home/pooh/_shared, se mostrará un mensaje de error indicando que no tienes permiso. Esto se debe a que sólo los usuarios incluidos en el grupo vboxsf pueden acceder a la carpeta compartida.
1
2
3
4
5
6
7
8
9
$ ls -l /home/pooh
total 100
...
drwxrwx--- 1 root vboxsf 0 11월 6 10:03 _shared
...
$ cd /home/pooh
bash: cd: /home/pooh: Permission denied
Utilice el comando gpasswd para agregar su cuenta de Ubuntu al grupo vboxsf. Como referencia, el nombre de mi cuenta de Ubuntu es “pooh”. Entonces ejecute el comando, reemplazando pooh con el nombre de su cuenta de Ubuntu.
1
sudo gpasswd -a pooh vboxsf
Lo más importante. Por último, reinicie la máquina virtual de Ubuntu.
Pruebas
Una vez que se complete el reinicio de la máquina virtual de Ubuntu, realicemos una prueba.
Creemos un archivo test.txt usando el comando touch en la carpeta compartida de la VM de Ubuntu. ¿Puedes ver el archivo test.txt creado en la carpeta compartida de Windows?
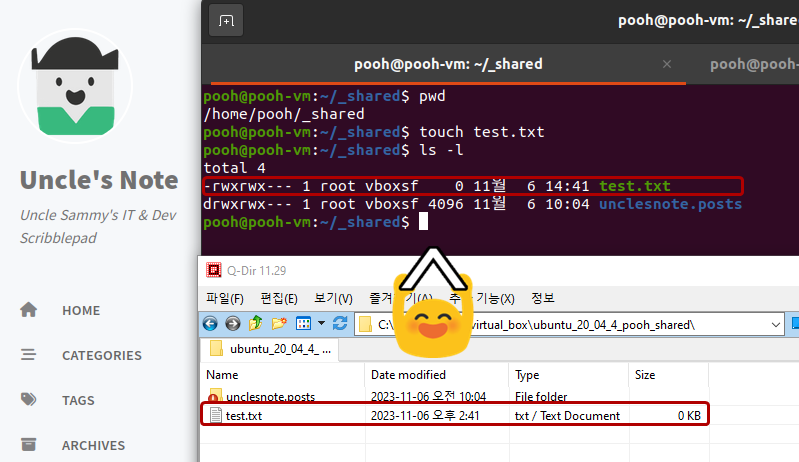 Cree un archivo
Cree un archivo test.txt usando el comando touch en Ubuntu VM y verifíquelo en Windows.
