Convierta Obsidian Markdowns a MS Word, Power Point - Pandoc
Si tiene un artículo bien organizado que utiliza Obsidian, es posible que de vez en cuando necesite compartirlo con un colega o amigo. Obsidian en sí ofrece la posibilidad de exportar como un archivo PDF, pero si desea compartirlo en forma de un archivo de Word (docx) o Power Point (pptx) que se puede modificar, copiar y pegar muchos archivos nuevos es una molestia.
Entonces, me gustaría presentarles Pandoc, un complemento de la comunidad de Obsidian que puede facilitar esta tarea.
¿Qué es el Pandoc?
Pandoc es una biblioteca para convertir de un formato de marcado a PDF, MS Word y PowerPoint, así como a Markdown, HTML y LaTeX. Básicamente, es una herramienta CLI que se puede usar como un comando en Windows Powershell o terminal Linux.
Sin embargo, debido a que la conversión de documentos mediante comandos es complicada, Pandoc se proporciona en forma de complemento para que pueda utilizar Pandoc fácilmente en un entorno GUI. Si busca en el menú de complementos de la comunidad en Obsidian, se encuentran dos complementos. En este artículo, hablaremos sobre el primer “complemento Pandoc”. De hecho, intenté usar “Obsidian Enhancing Export”, que se buscó por segunda vez, pero no funcionó bien.
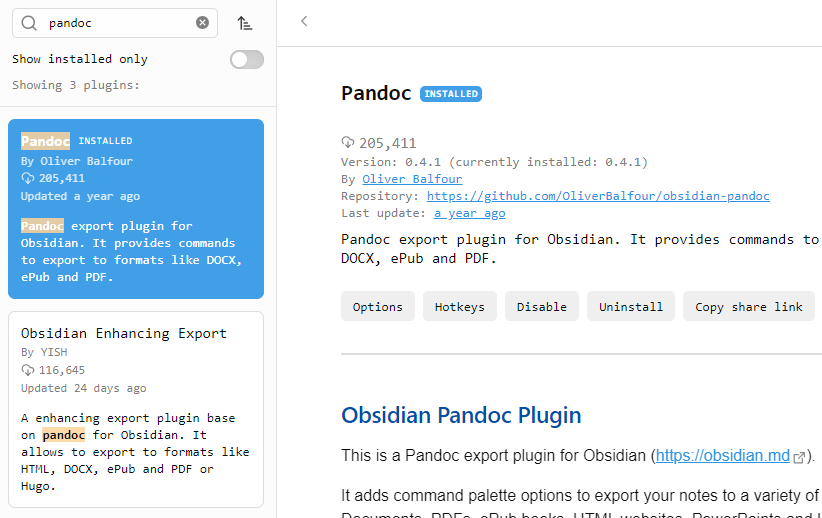 Obsidian -
Obsidian - Complementos de la comunidad - Complemento Pandoc
Instalar Pandoc
El complemento Pandoc no funciona por sí solo. El complemento utiliza la biblioteca oficial de Pandoc para convertir documentos.
Por lo tanto, debe visitar el sitio oficial de Pandoc y descargar e instalar la biblioteca de Pandoc.
Visite el sitio de Pandoc. Pandoc admite varios tipos de paquetes de instalación de sistemas operativos, como Windows, macOS y Linux. Descargar e instalar.
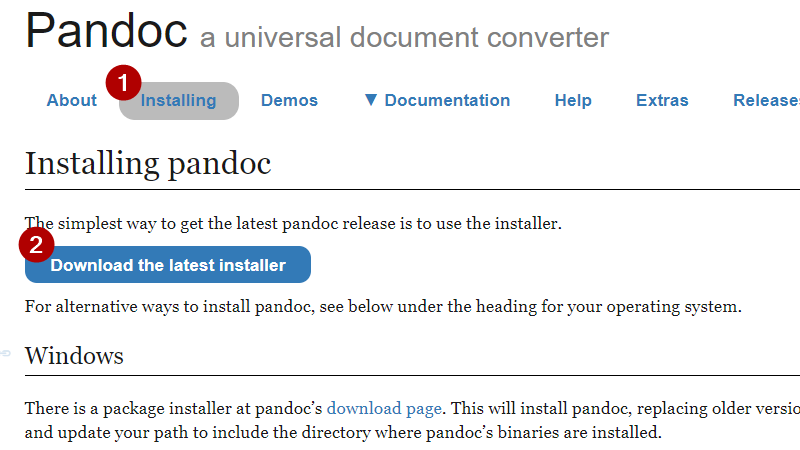 Sitio oficial de Pandoc - Descargar
Sitio oficial de Pandoc - Descargar
Si eres usuario de Windows, te recomiendo el paquete de instalación en formato msi. Si quieres utilizar la versión portátil en formato zip, no es un gran problema. De todos modos, descárguelo e instálelo o descomprímalo en una ubicación adecuada.
Instalar y configurar Complemento Pandoc en Obsidian
Permita el uso del complemento de la Comunidad en la Configuración de Obsidian y busque e instale el “complemento Pandoc” en el menú del complemento de la Comunidad. Y actívalo.
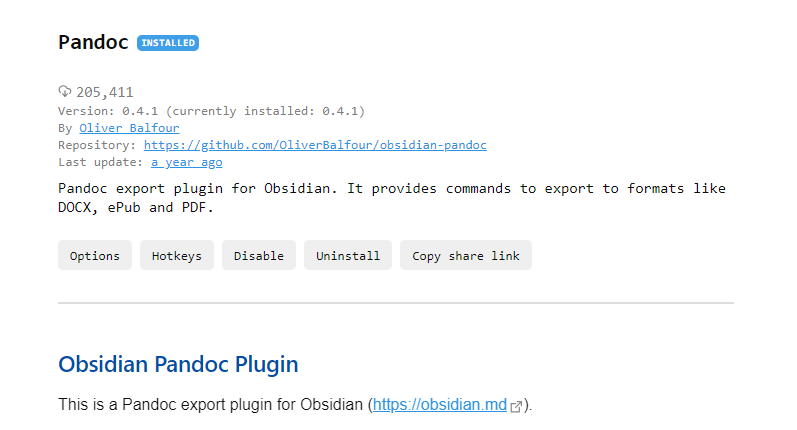 Obsidian - Configuración - Complementos de la comunidad - Complemento Pandoc
Obsidian - Configuración - Complementos de la comunidad - Complemento Pandoc
Una vez que el complemento se ha instalado y activado, el siguiente paso es configurarlo. Puede ver que el elemento Pandoc Plugin se ha agregado a la configuración. Las partes que deben configurarse aquí son la “Carpeta de exportación” y la “Ruta de Pandoc”.
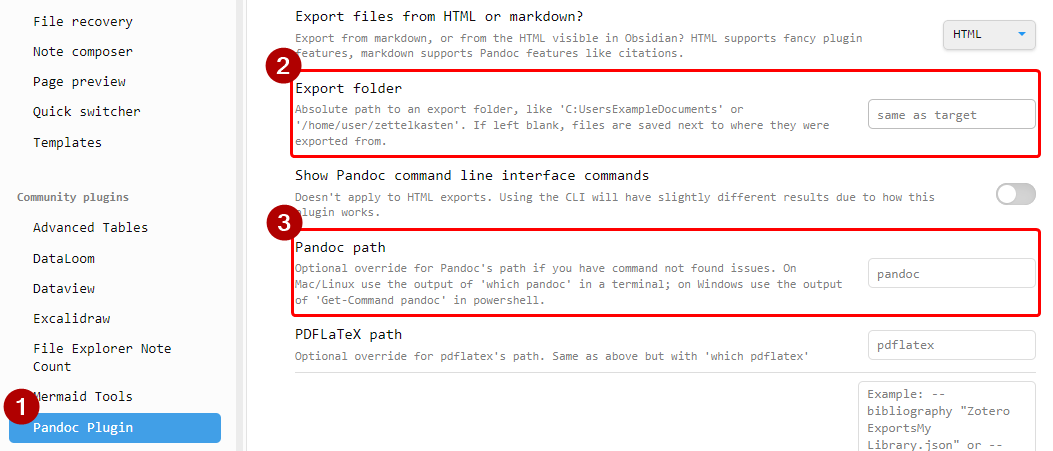 Obsidian - Configuración - Complemento comunitario - Configuración del
Obsidian - Configuración - Complemento comunitario - Configuración del Complemento Pandoc
Carpeta de exportación: Carpeta donde se guardan los archivos al convertir Obsidian Markdown al formato de archivo que desee.Ruta de Pandoc: esta es la ruta del archivo ejecutable de la biblioteca Pandoc descargada e instalada anteriormente.- Si instaló Pandoc usando un msi de Windows o un deb de Linux, no necesita configurarlo. Cuando se instala la biblioteca Pandoc, la ruta del archivo ejecutable se registra en la variable de entorno, por lo que Obsidian reconocerá automáticamente la ruta de Pandoc.
- Sin embargo, si descargó y descomprimió el formato portátil del archivo zip, debe agregar la ruta absoluta completa a
pandoc.exeo la ruta del archivo ejecutable depandoc. Suponiendo que se encuentre en un entorno Windows, un ejemplo adecuado seríaC:\Data\pandoc-3.1.11.1-windows-x86_64\pandoc-3.1.11.1\pandoc.exe.
Cuando todo esté completo, reinicie Obsidian.
Uso del complemento Pandoc
Para convertir Obsidian Markdown al formato de archivo que desee, presione Ctrl + P para abrir la Paleta rápida. Luego, si busca “complemento pandoc” y selecciona el formato de archivo deseado, se creará un archivo en la carpeta Exportar configurada anteriormente.
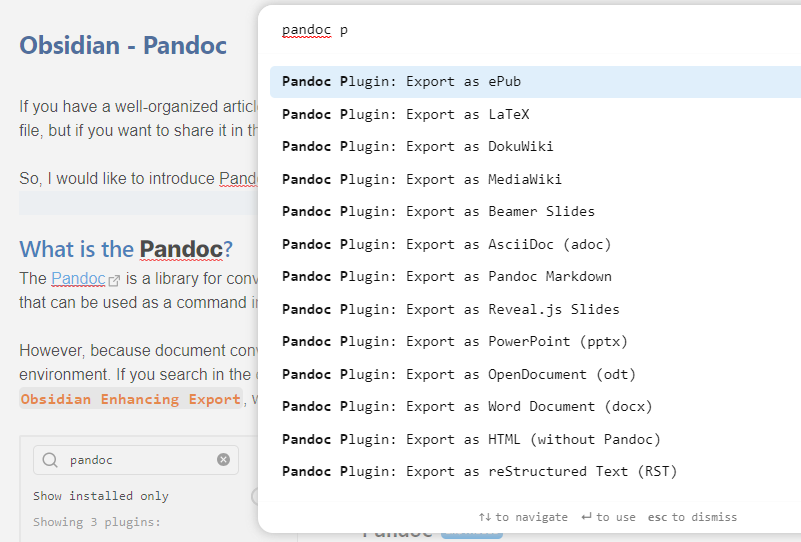 Obsidian - Artículo -
Obsidian - Artículo - Ctrl + P - Busque complemento pandoc - Seleccione el formato en el que desea convertirlo
Si tu publicación no tiene imágenes, no habrá ningún problema, pero si contiene imágenes, recibirás un error que indica que no se puede encontrar el archivo de imagen
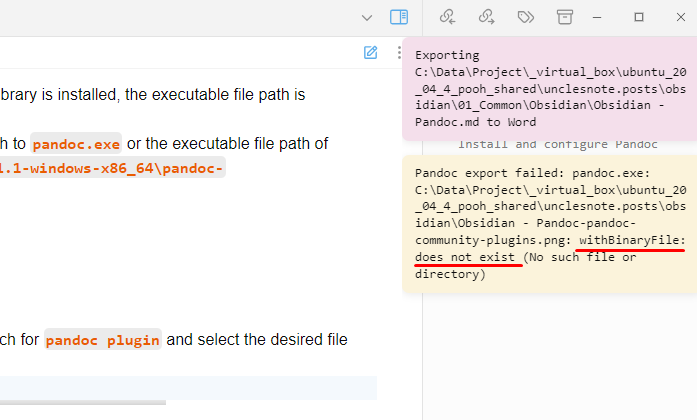 Obsidian - Complemento Pandoc - Publicar con archivo de imagen adjunto - Exportar como documento de Word (docx)
Obsidian - Complemento Pandoc - Publicar con archivo de imagen adjunto - Exportar como documento de Word (docx)
Solución de error de conversión de archivos por Pandoc
La causa del problema es que el complemento no encuentra el archivo de imagen adjunto a la publicación según la ubicación del archivo de rebajas. El complemento intentará encontrar el archivo de imagen en la raíz de Obsidian Vault. Entonces ocurre un error que dice que no hay ningún archivo de imagen.
Para resolver este problema, intenté configurar la opción --resource-path en Argumentos adicionales de Pandoc en la configuración del complemento, pero no funcionó. Lamentablemente, este error no se puede solucionar. Porque el complemento no se ha actualizado y ya no se mantiene durante más de un año. ¡Pero los recorridos sí existen!
La solución es crear una nueva bóveda únicamente con fines de exportación y utilizarla cuando sea necesaria la conversión del formato del documento. Copie los archivos md y de imagen a la raíz del almacén y conviértalos.
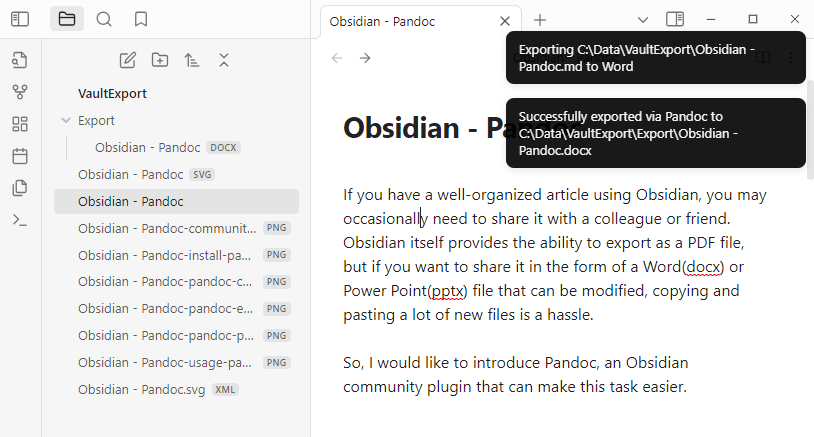 Nueva bóveda de obsidiana únicamente para fines de exportación
Nueva bóveda de obsidiana únicamente para fines de exportación
Por supuesto, copiar archivos md y archivos de imagen a la bóveda para exportarlos cada vez que convierte un archivo es una molestia, pero considerando la calidad de los archivos convertidos, puede ser una molestia que valga la pena. A continuación se muestra el resultado de convertir md a word (docx) con Pandoc.
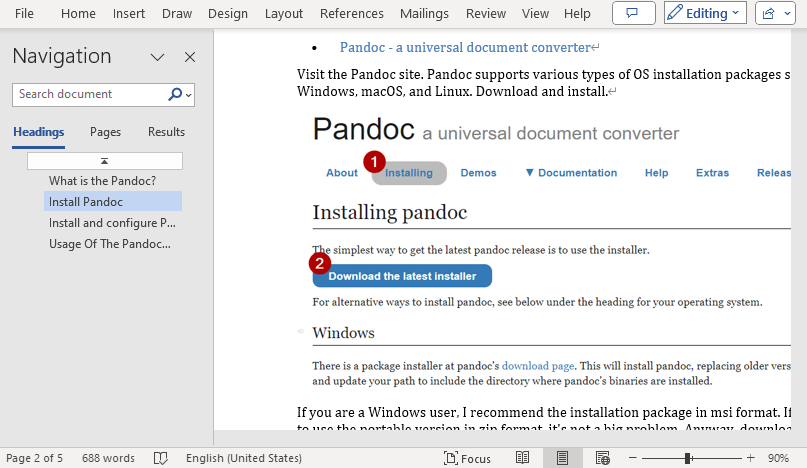 Archivo Word creado por Pandoc
Archivo Word creado por Pandoc
A continuación se muestra el resultado de convertir md a PowerPoint (pptx) usando Pandoc.
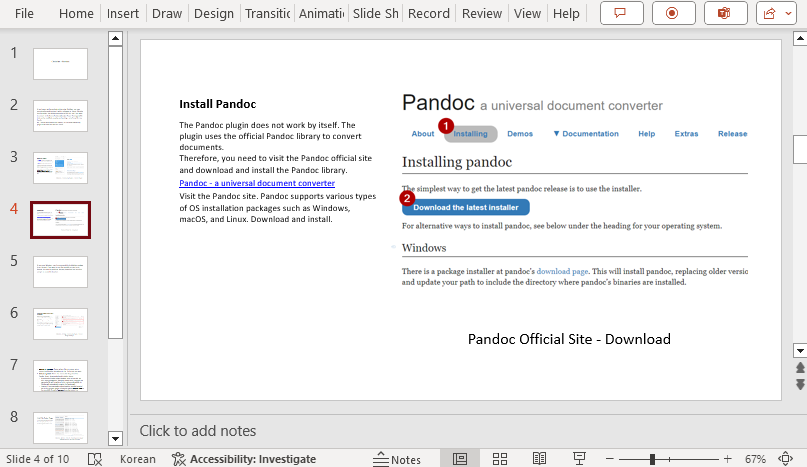 Archivo de PowerPoint creado por Pandoc
Archivo de PowerPoint creado por Pandoc
