VirtualBox での Ubuntu 共有フォルダーのセットアップ - Windows ファイル共有
私の場合、Oracle VM VirtualBox の Ubuntu VM と Windows の間で頻繁にファイル共有が行われます。もちろん、ゲスト追加機能を使用してマウスをドラッグしてファイルを共有することもできますが、それでも不便な場合があります。
そこで、Ubuntu VMでWindowsフォルダーを共有する方法を説明したいと思います。
Virtual Boxに共有フォルダーを追加する
Ubuntu VM の設定に移動します。次に、共有フォルダータブに共有するフォルダーを追加します。
共有フォルダー設定ウィンドウで、フォルダー パスに Ubuntu VM と共有するフォルダーを設定します。残りのフォルダと設定項目は以下の通りです。
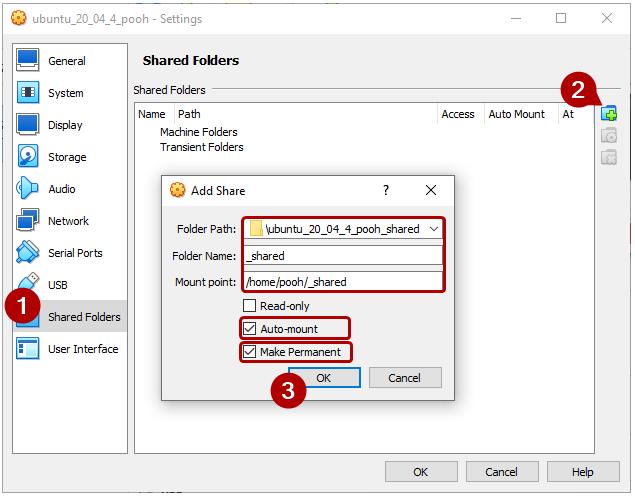 Oracle VM VirtualBox - 共有フォルダーの追加
Oracle VM VirtualBox - 共有フォルダーの追加
- フォルダー パス : Ubuntu VM と共有する
Windowsフォルダー パス - フォルダー名 : 共有フォルダーのニックネームです。できれば
マウントポイントのフォルダ名と同じにしてください。 - マウント ポイント :
Ubuntu VMに共有フォルダーをマウントするパス - ☑ 自動マウント : 起動時に共有フォルダーを自動的にマウントします。
- ☑ 永続化 : この項目は、Ubuntu VM の実行中に現在の設定を入力すると表示されます。永続的な設定が必要な場合は、チェックを入れます。
私の場合、Ubuntu VM の共有フォルダーとして /home/pooh/_shared を設定しました。参考までに、私の Ubuntu アカウント名はpoohです。
Ubuntu VM 上のフォルダーのアクセス許可
Ubuntu VM の実行中に共有フォルダーを追加した場合は、まず Ubuntu VM を再起動します。
また、/home/pooh/_sharedと入力しようとすると、権限がない旨のエラーメッセージが表示されます。これは、vboxsfグループに含まれるユーザーのみが共有フォルダーにアクセスできるためです。
1
2
3
4
5
6
7
8
9
$ ls -l /home/pooh
total 100
...
drwxrwx--- 1 root vboxsf 0 11월 6 10:03 _shared
...
$ cd /home/pooh
bash: cd: /home/pooh: Permission denied
gpasswdコマンドを使用して、Ubuntu アカウントをvboxsfグループに追加します。参考までに、私の Ubuntu アカウントの名前はpoohです。したがって、poohを Ubuntu アカウント名に置き換えてコマンドを実行します。
1
sudo gpasswd -a pooh vboxsf
最も重要な。最後に、Ubuntu VM を再起動します。
テスト
Ubuntu VM の再起動が完了したら、テストを実行してみましょう。
Ubuntu VM の共有フォルダーにtouchコマンドを使用してtest.txtファイルを作成しましょう。 Windows 共有フォルダーに作成されたtest.txtファイルが見えますか?
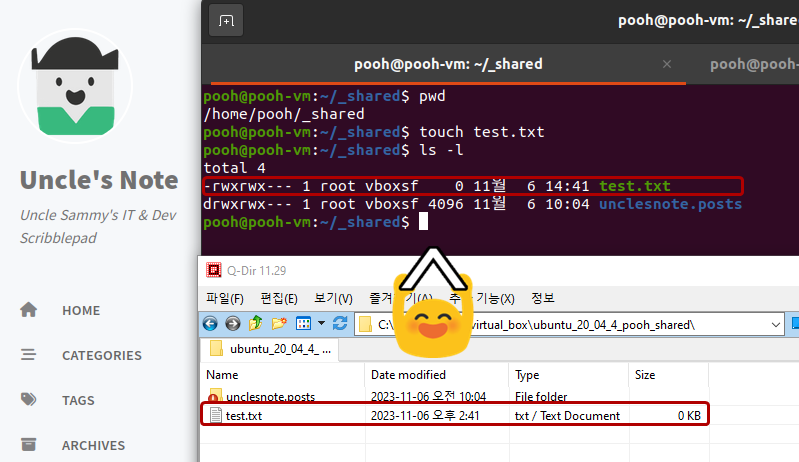 Ubuntu VM で
Ubuntu VM でtouchコマンドを使用してtest.txtファイルを作成し、Windows で確認します。
