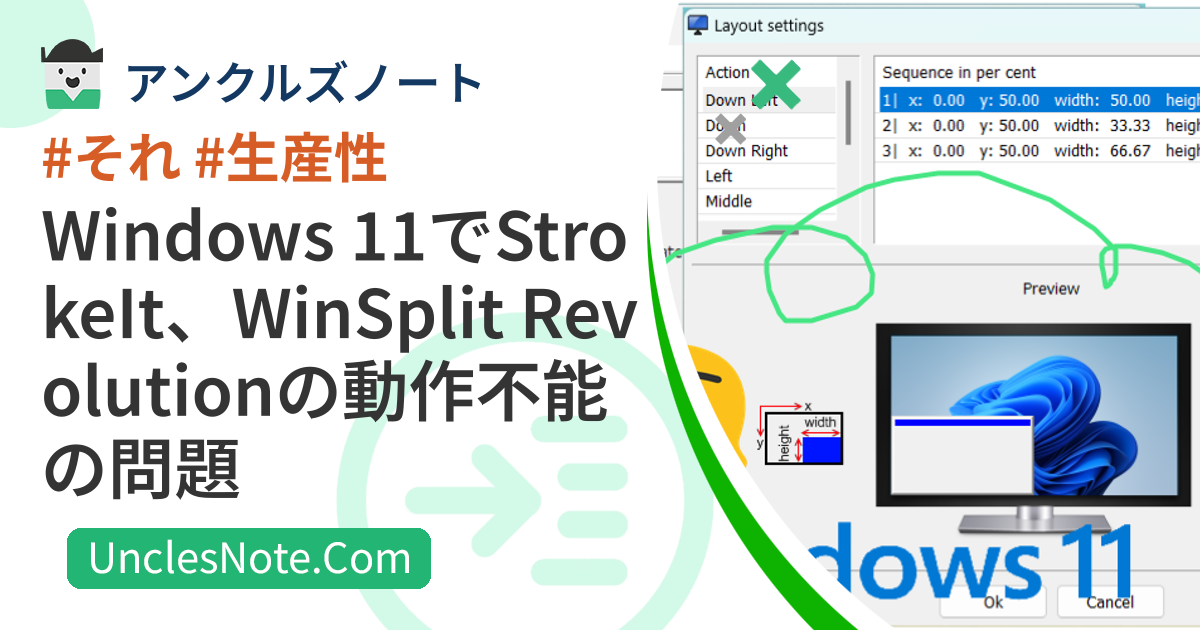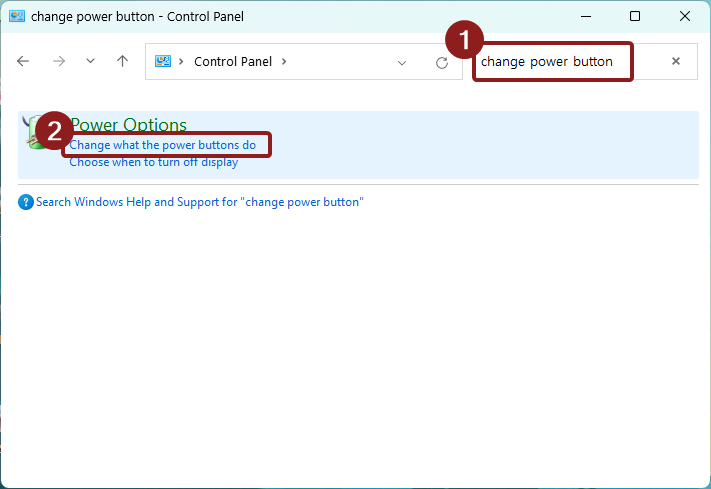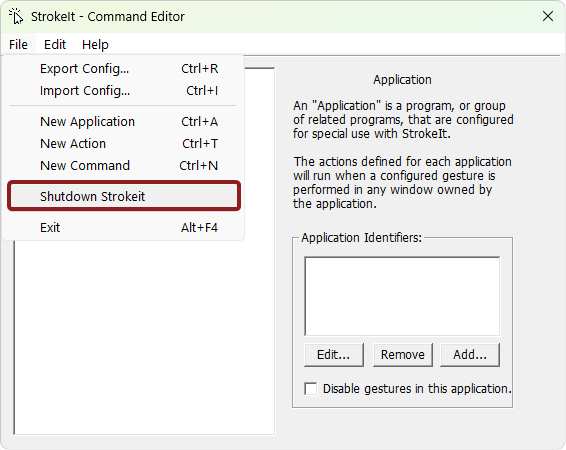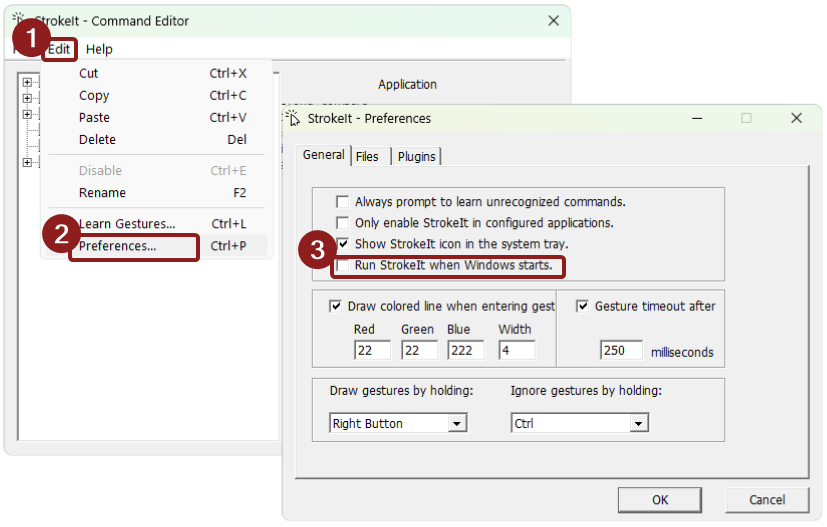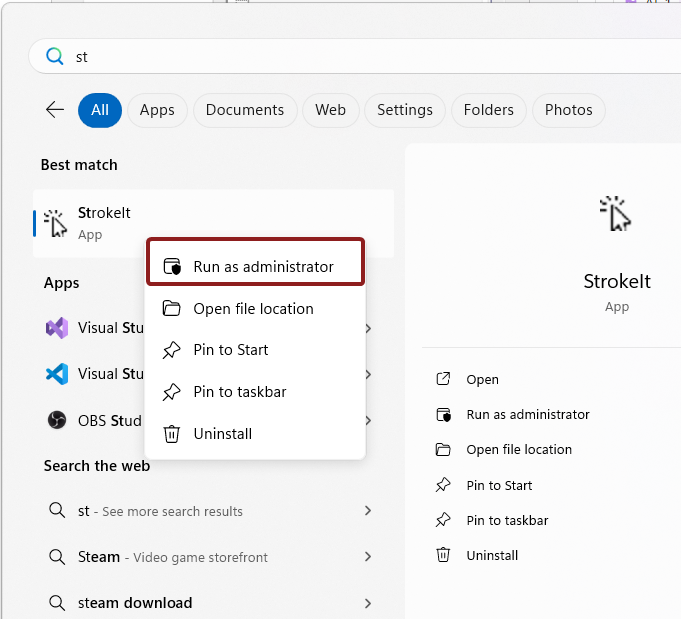Windows 11でStrokeIt、WinSplit Revolutionの動作不能の問題
あなたがWindows 10でうまく使用していたマウスジェスチャーソフトウェアであるStrokeItをWindows 11にインストールしましたが、起動後にうまく動作しませんか?
- あなたは右マウスボタンでジェスチャーを描きましたが、アクションは動作せず、ペイントのように線が描かれますか?
- 時々行がかかりませんか?以来、マウスを右クリックする一般的なウィンドウアクションは動作しません。
- あるいはWindowsをショートカットに分割するソフトウェアが正常動作不可ではないですか?
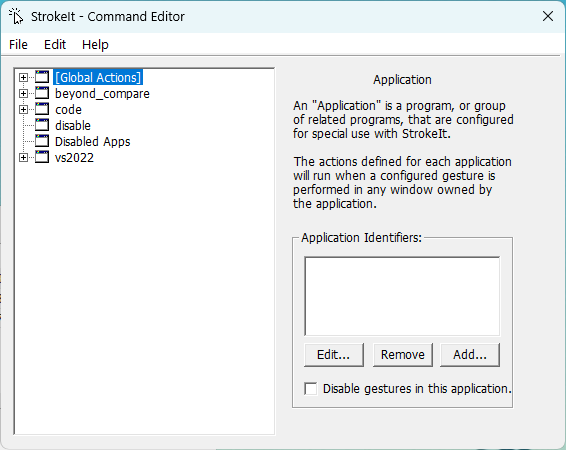 マウスジェスチャーソフトウェア - StrokeIt - Command Editor
マウスジェスチャーソフトウェア - StrokeIt - Command Editor
原因
推測 1 - Sign out
推測的には、Windows11は起動時にログイン画面が表示された状態で自動起動アプリをバックグラウンドで実行するようです。そのため、マウスイベントやキーイベントを傍受(フッキング)は、機能のアプリ(StrokeIt、WinSplit Revolution)が優先順位で押されたり権限を得られずに問題が発生するようです。
Windowsをサインアウトして再ログインすることも問題の解決策になりそうです。
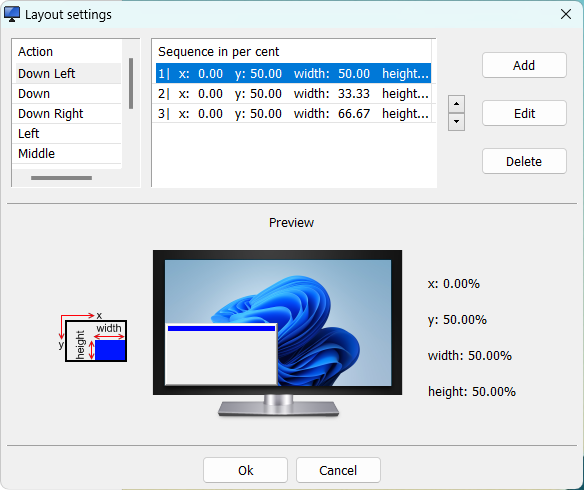 ショートカットで制御可能なウィンドウ画面分割ソフトウェア - WinSplit Revolution - Layout settings
ショートカットで制御可能なウィンドウ画面分割ソフトウェア - WinSplit Revolution - Layout settings
推測2 - fast startup
もう1つの推測はWindows 11で fast startup機能がサポートされています。しかし、 fast startup機能でウィンドウが終了した後に再起動すると、アプリが異常動作をするようです。
Windows 11の fast startup機能を無効にすることが解決策として機能できるようにしたいと思います。
推測3 - StrokeIt管理者権限で実行
よく使用するChromeブラウザでマウスジェスチャーを使用するためのオプションとして[CrxMouse Chromeジェスチャー]しかし、Windows11とChromeの組み合わせで時々StrokeItのようなマウスジェスチャーソフトウェアの異常動作が発生するようです。
自動実行されるStrokeItを終了して管理者権限で再実行することも問題の解決策になるようです。
共通解決方法 - Sign out
ウィンドウをログインした状態で、Ctrl + Alt + Delショートカットを押します。そしてサインアウトを押します。
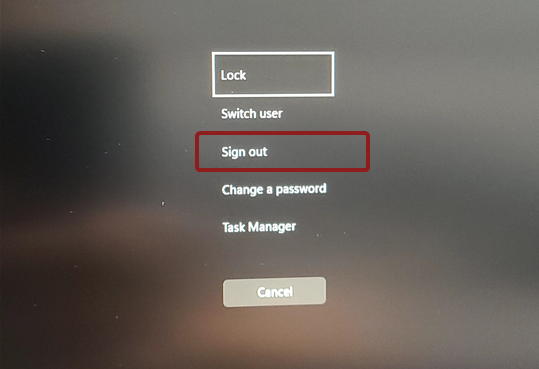 Windows -
Windows - Ctrl + Alt + Del - サインアウト
その後、ログイン画面が再び表示されますが、ログインをやり直してください。 StrokeItは正常に動作しますか?
時々、一部の人には非常に便利なアプリがありますが、古くから開発されており、現在までメンテナンスやアップデートのないアプリがあります。もう一度ログインするのは面倒なことですが、代替剤がなければ監修しなければならない面倒です。
共通の解決方法 - fast startupを無効にする
下の写真はレノボサイトで案内するウィンドウ11の fast startupが何であるかについての説明です。 Windows 11は fast startup機能をサポートしています。これは、Windowsの終了時に以前のアプリを完全に終了せずに状態を保存し、次の起動で素早く起動する機能です。しかし、 fast startup機能でウィンドウが終了した後に再起動すると、アプリが異常動作をするようです。
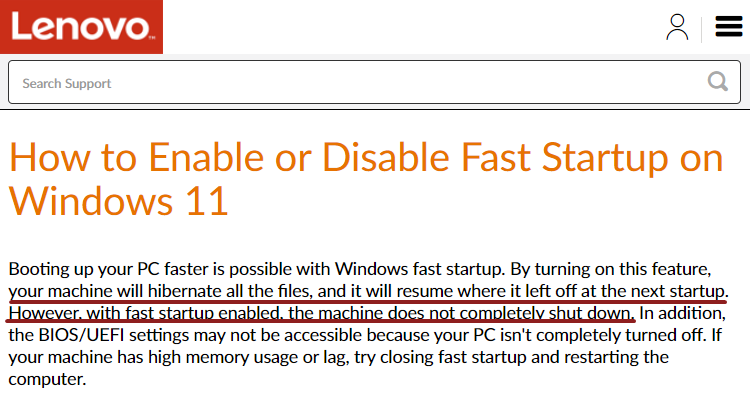 Lenovo Site - Windows 11の
Lenovo Site - Windows 11の fast startup機能説明
Windowsの起動時に重いソフトウェアを再起動する時間を節約できるというメリットがありますが、時々一部のソフトウェアが異常動作する問題の原因になるようです。
fast startupを無効にするために、Windows + Rショートカットを押して実行メニューからcontrol.exeを実行します。これは、Windows 10以前のバージョンで使用していたコントロールパネルを実行する方法です。
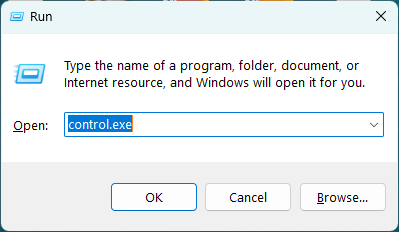
Windows + Rショートカット - 実行 - control.exe実行
パワーボタン関連のオプションを検索で開きます。
そして利用できない設定を変更可能にするボタンを押して、 fast startup を無効にして適用します。
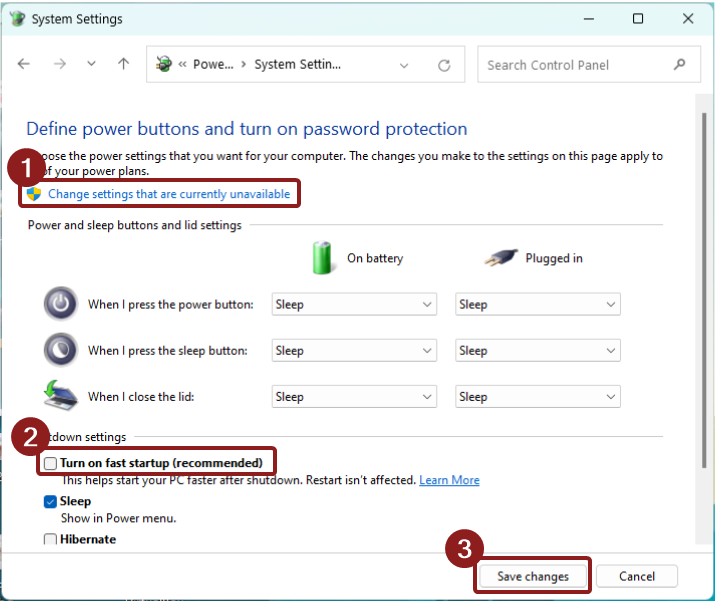 コントロールパネル - パワーボタンオプション -
コントロールパネル - パワーボタンオプション - fast startupを無効にする
StrokeIt 解決方法 - 管理者権限で実行
Windows11とChromeの組み合わせで、時にはStrokeItのようなマウスジェスチャーソフトウェアの異常動作が発生するようです。起動時にStrokeItを管理者として実行するのは非常に面倒です。しかし、StrokeItを愛するなら避けられない面倒です。
すでにStrokeItが実行中の場合は終了します。
あるいは、ブートごとにStrokeItを管理者権限で手動で実行するためにWindows自動実行機能をオフにします。正常動作が保証されない自動実行は不要です。
そしてStrokeIt実行アイコンにマウス右クリックボタンを押して管理者権限で実行します。