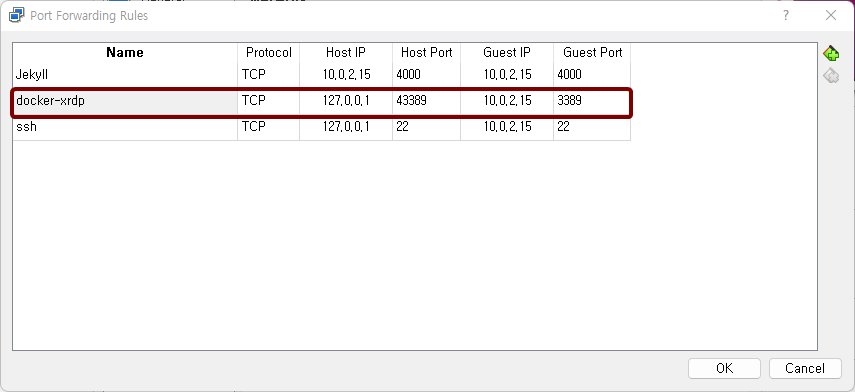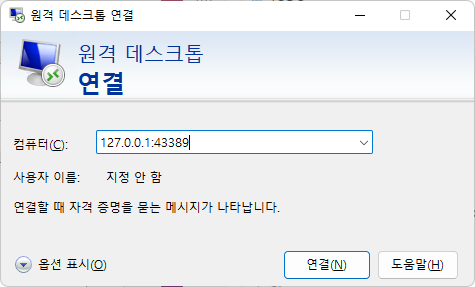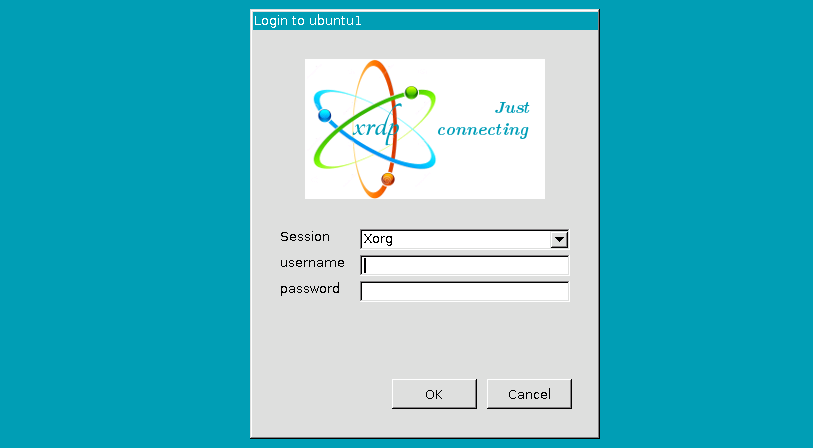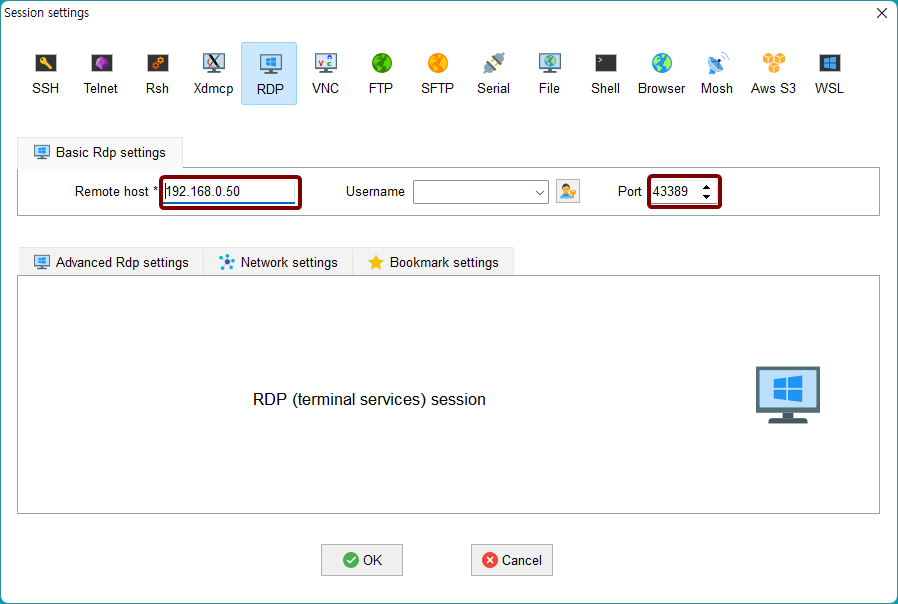在 Synology NAS 上的 Ubuntu Docker 中设置 XRDP
如果您购买了支持 VMM(虚拟机管理器)功能的入门级 Synology NAS,您可能会很乐意在 VMM 上安装 Windows 或 Ubuntu。然而,您可能会对较长的安装时间和较差的性能感到失望。
对于这些人来说,在 Ubuntu Docker 上安装 XRDP 可能是启用具有 GUI 界面的操作系统的最佳选择。
我将解释两种方法。一种是在 Ubuntu VM 的 Docker 中安装 XRDP,另一种是在 Synology NAS 的 Docker 应用程序中创建 Ubuntu 容器,并将其设置为可通过 XRDP 从外部访问。
Ubuntu VM 上的 XRDP docker 容器
构建 Docker 镜像并运行容器
我们将根据以下信息创建 Docker 镜像。让我们使用以下内容创建Dockerfile。
1
2
3
4
5
6
7
8
9
10
11
12
13
14
15
16
17
18
19
20
21
22
FROM ubuntu:20.04
RUN apt update && DEBIAN_FRONTEND=noninteractive apt install -y lubuntu-desktop
RUN rm /run/reboot-required*
RUN useradd -m testuser -p $(openssl passwd 1234)
RUN usermod -aG sudo testuser
RUN apt install -y xrdp
RUN adduser xrdp ssl-cert
RUN sed -i '3 a echo "\
export GNOME_SHELL_SESSION_MODE=Lubuntu\n\
export XDG_SESSION_TYPE=x11\n\
export XDG_CURRENT_DESKTOP=LXQt\n\
export XDG_CONFIG_DIRS=/etc/xdg/xdg-Lubuntu:/etc/xdg\n\
" > ~/.xsessionrc' /etc/xrdp/startwm.sh
EXPOSE 3389
CMD service xrdp start ; bash
然后,我们将根据创建的Dockerfile构建一个 Docker 镜像。然后,我们将使用创建的映像创建并运行一个容器。
1
2
3
4
5
6
7
8
9
# change permission of docker.sock if there is permission error when docker build
sudo chmod 666 /var/run/docker.sock;sudo chown -R ${USER}:users /var/run/docker.sock
# build docker image from Dockerfile
docker build -f Dockerfile -t img-xrdp-lubuntu .
# create docker container from image
docker run -d -it --name cond-xrdp-lubuntu -p 3389:3389 img-xrdp-lubuntu
VirtualBox 中的端口转发设置
如果要从虚拟机外部访问 XRDP 到 Ubuntu VM 的 Docker 容器,则需要在 Ubuntu VM 上设置端口转发。当您尝试使用 RDP 协议连接到端口43389时,该端口将映射到 Ubuntu VM 内的端口3389。
XRDP 远程访问
然后,通过远程桌面连接连接到地址127.0.0.1:43389。
之后,将打开 XRDP 登录窗口,在下面输入用户名和密码。
- username : testuser
- password : 1234
Synology NAS 上的 XRDP Docker 容器
Docker包安装和容器端口设置
访问 Synology NAS GUI。然后在套件中心搜索Docker并安装它。
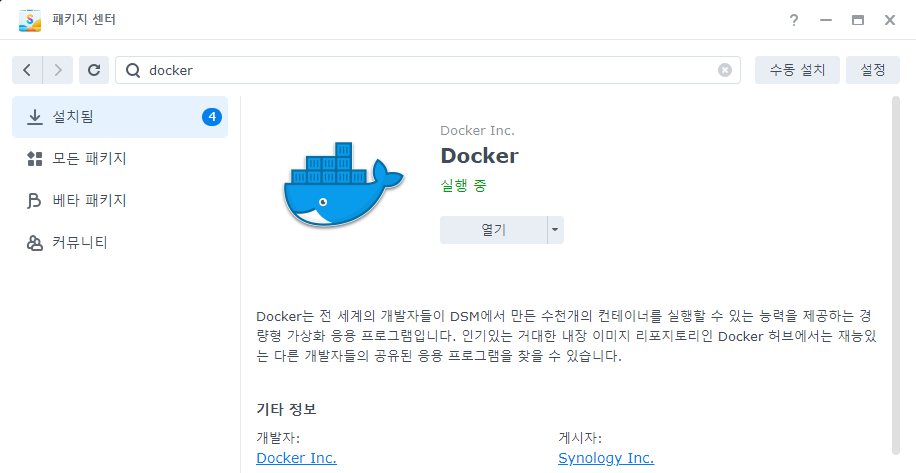 Synology NAS GUI - 套件中心 - Docker
Synology NAS GUI - 套件中心 - Docker
我下载了 ubuntu:20.04 Docker 映像并基于该映像创建了一个容器。并且在容器端口设置中,打开了用于 ssh 的端口422和用于 XRDP 的端口43389。
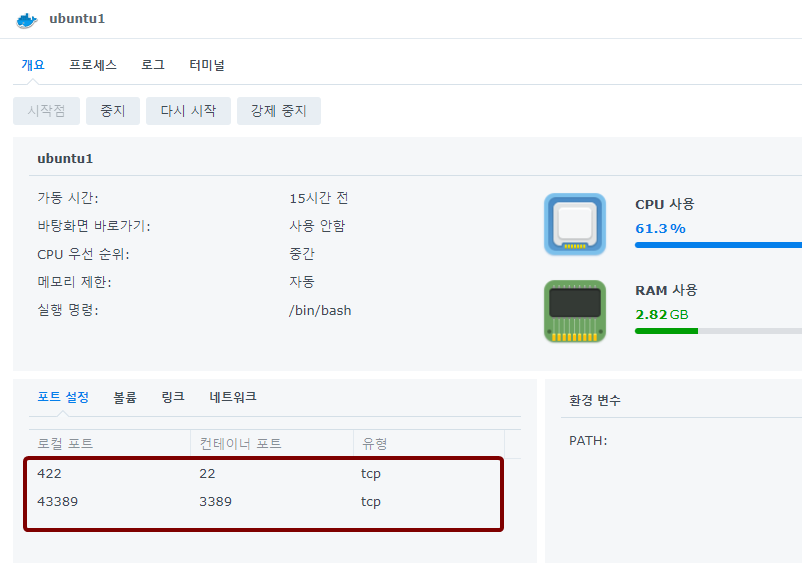 Synology NAS GUI - Ubuntu Container - 端口设置
Synology NAS GUI - Ubuntu Container - 端口设置
安装 ubuntu SSH 和 XRDP 软件包
按照以下命令安装openssh-server。稍后远程访问 Ubuntu docker 容器时,ssh 将很有用。
1
2
3
4
5
6
7
8
9
10
11
12
13
14
15
16
17
18
apt update
apt install openssh-server
apt install -y net-tools
apt install -y vim
vim /etc/ssh/sshd_config
# ----------------------------------------------
# enable `PermitRootLogin` and set it to `yes`
PermitRootLogin yes
# ----------------------------------------------
passwd root
# ----------------------------------------------
# it will be ssh login password, i have set it as `0000`
0000
# ----------------------------------------------
service ssh start
然后,按照以下命令安装 XRDP 软件包。按照以下命令安装 XRDP 时,您可能会看到许多错误消息。这是安装lubuntu-desktop时与声音、USB 等硬件依赖相关的错误。忽略错误消息并继续。
1
2
3
4
5
6
7
8
9
10
11
12
13
14
15
16
apt update && DEBIAN_FRONTEND=noninteractive apt install -y lubuntu-desktop
rm /run/reboot-required*
useradd -m testuser -p $(openssl passwd 1234)
usermod -aG sudo testuser
apt install -y xrdp
adduser xrdp ssl-cert
sed -i '3 a echo "\
export GNOME_SHELL_SESSION_MODE=Lubuntu\n\
export XDG_SESSION_TYPE=x11\n\
export XDG_CURRENT_DESKTOP=LXQt\n\
export XDG_CONFIG_DIRS=/etc/xdg/xdg-Lubuntu:/etc/xdg\n\
" > ~/.xsessionrc' /etc/xrdp/startwm.sh
service xrdp start
XRDP 远程访问
使用分配给 Synology NAS 的 IP 地址连接到 XRDP,并连接到上面设置的43389端口。
之后,将打开 XRDP 登录窗口,在下面输入用户名和密码。
- username : testuser
- password : 1234
如果 Docker 容器停止并重新启动,则必须重新运行 ssh 和 xrdp 服务。
我不知道确切的原因,但是一旦xrdp服务启动,必须在延迟后重新启动xrdp才能正常运行。从第二个 xrdp 连接开始,底部菜单栏显示在 GUI 中。您可以将以下内容保存并用作 bash 脚本。
1
2
3
4
5
6
7
8
9
10
11
echo "start ssh.."
service ssh start
echo "start xrdp.."
rm /var/run/xrdp/xrdp-sesman.pid
service xrdp start
echo "sleep 10 sec.. "
sleep 10
echo "restart xrdp"
service xrdp restart
参考
- https://youtu.be/0rl5145aEMk?si=aoO3eZyDLPnmCfr