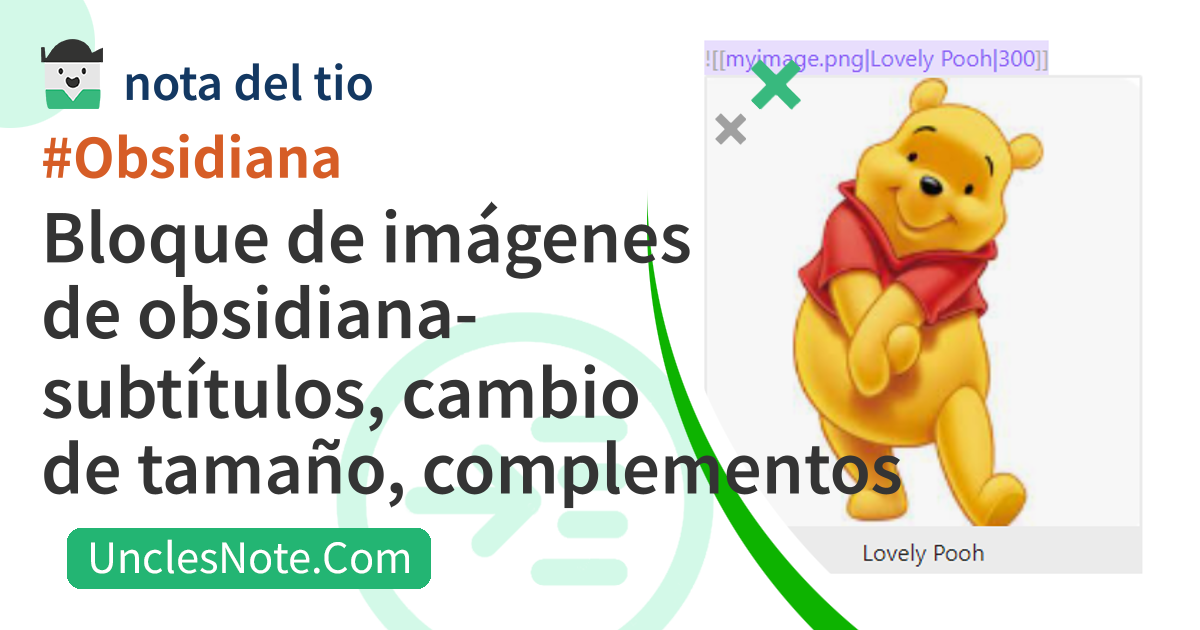Bloque de imágenes de obsidiana- subtítulos, cambio de tamaño, complementos
Si estás leyendo esto, no creo que lo estés leyendo porque no sabes cómo pegar y agregar archivos de imágenes a Obsidian. Creo que probablemente estés leyendo esto y preguntándote cómo administrar bien los archivos de imágenes, ya que Obsidian, a diferencia de los blogs típicos basados en la web, crea/guarda archivos de imágenes que el escritor debe administrar.
Gestión de imágenes: ¿te gusta mi enfoque?
De hecho, hay varias formas de administrar archivos de imágenes en Obsidian, según los complementos de la comunidad que utilice en combinación.
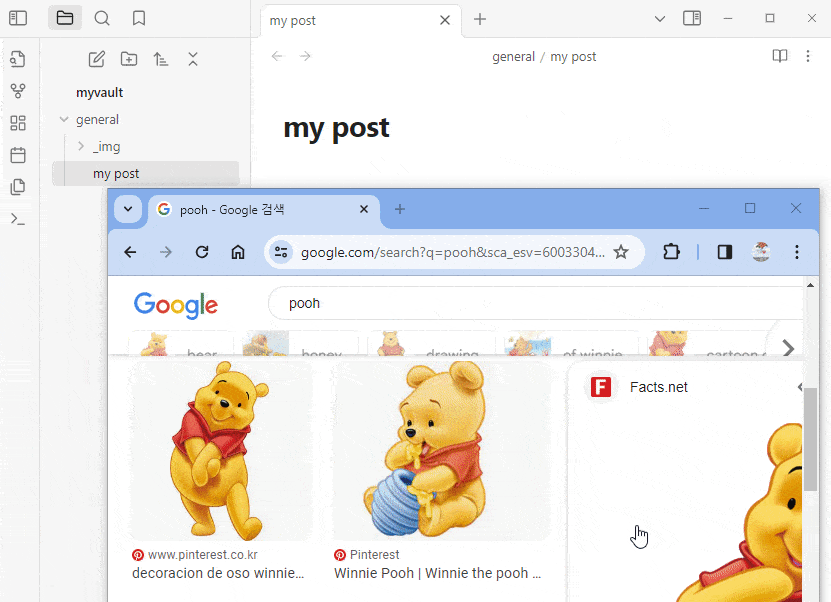 Gestión de imágenes: ¿te gusta mi enfoque?
Gestión de imágenes: ¿te gusta mi enfoque?
La forma de administrar mis archivos de imagen es la siguiente.
Utilice las teclas de método abreviado
Win + Shift + Spara seleccionar y capturar la parte deseada (guárdela en el portapapeles)Luego, use la tecla de acceso directo
Ctrl + Vpara pegarlo en Obsidian Note.Luego elija un nombre para el archivo de imagen recién creado. El archivo de imagen se guarda en la ruta donde se guarda el archivo de nota actual.
Escribe un título y un tamaño apropiado para la imagen.
Luego, mueva el archivo de imagen a la carpeta
_imgen la ruta donde está guardada la nota actual.
Si le gusta mi enfoque para administrar imágenes, deberá realizar una pequeña configuración de Obsidian e instalar dos complementos comunitarios. ¿Nos vamos?
Conceptos básicos de los bloques de imágenes.
Si rodea el nombre del archivo con dos corchetes que comienzan con un signo de exclamación, se mostrará como una imagen en Obsidian.
1
![[myimage.png]]
Hay dos formas de agregar imágenes a las notas de Obsidiana.
- Simplemente arrastre y suelte el archivo de imagen desde la ventana del árbol de archivos en el lado izquierdo de Obsidian a la nota con el mouse.
- Utilice un programa de captura o una herramienta gráfica para copiar la imagen al portapapeles (Ctrl + C) y luego péguela en Obsidian Note. (Ctrl+V)
De hecho, parece tener sentido agregar la ruta absoluta del archivo de imagen al bloque de imagen, pero cuando agrega un bloque de imagen arrastrando y soltando o pegando con el mouse, solo se agrega el nombre del archivo a la sintaxis. Quizás la ruta absoluta y los símbolos del archivo de imagen sean administrados por la base de datos interna de Obsidian.
Sin complementos comunitarios adicionales, puede ajustar el tamaño de la imagen agregando el carácter “O” y el ancho de la imagen a la derecha del nombre del archivo usando la sintaxis de Obsidian.
1
![[myimage.png.png|300]]
Sin embargo, si desea agregar títulos a las imágenes, deberá instalar un complemento comunitario adicional.
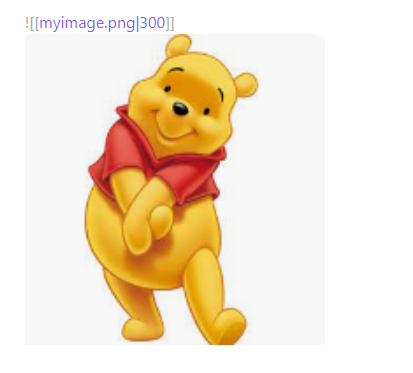 Cambiar el tamaño de la imagen usando la sintaxis básica de Obsidian
Cambiar el tamaño de la imagen usando la sintaxis básica de Obsidian
Configuración de obsidiana
Esta configuración está relacionada con la ubicación donde se crea el archivo de imagen cuando la imagen se copia en el portapapeles y luego se pega en Obsidian Note. Esta configuración se aplica al pegar no solo archivos de imagen sino también varios tipos de archivos adjuntos.
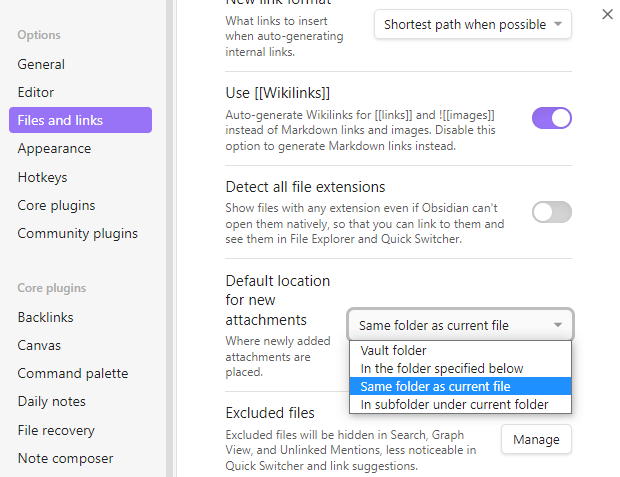 Obsidian - Configuración - Archivos y enlaces - Ubicación predeterminada para nuevos archivos adjuntos - Seleccione
Obsidian - Configuración - Archivos y enlaces - Ubicación predeterminada para nuevos archivos adjuntos - Seleccione Misma carpeta que el archivo actual
Al configurar “La misma carpeta que el archivo actual”, se crea un archivo de imagen en la ubicación donde se encuentra la nota, y cuando todos los archivos de imagen para la nota estén preparados, se recomienda mover manualmente el archivo a la carpeta “_img”. Esto se debe a que no hay garantía de que todas las imágenes pegadas sean válidas hasta que se complete la nota.
Complementos comunitarios
Para utilizar el método que mostré anteriormente para administrar archivos de imágenes, necesitará instalar dos complementos comunitarios.
Pegar cambio de nombre de imagen
El complemento “Pegar cambio de nombre de imagen” le permite cambiar el nombre de un archivo de imagen pegándola con el acceso directo “Ctrl + V”.
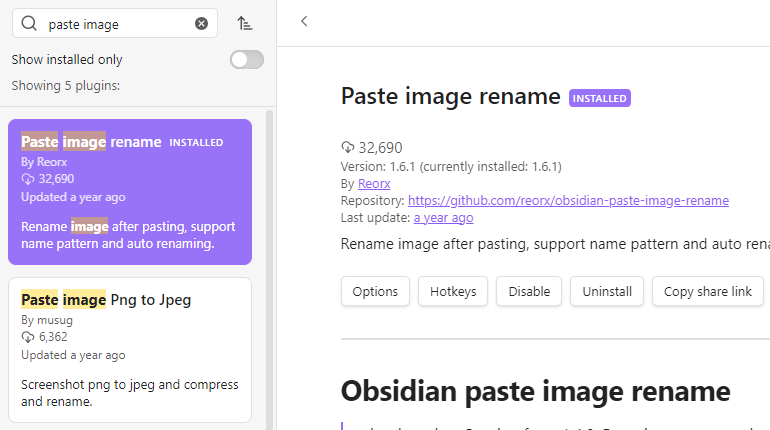 Obsidian - Complementos de la comunidad - Pegar cambio de nombre de imagen
Obsidian - Complementos de la comunidad - Pegar cambio de nombre de imagen
Al pegar, se abre una ventana emergente. El nombre de la nota se ingresa automáticamente como nombre del archivo y puede agregar el nombre del archivo de imagen como sufijo.
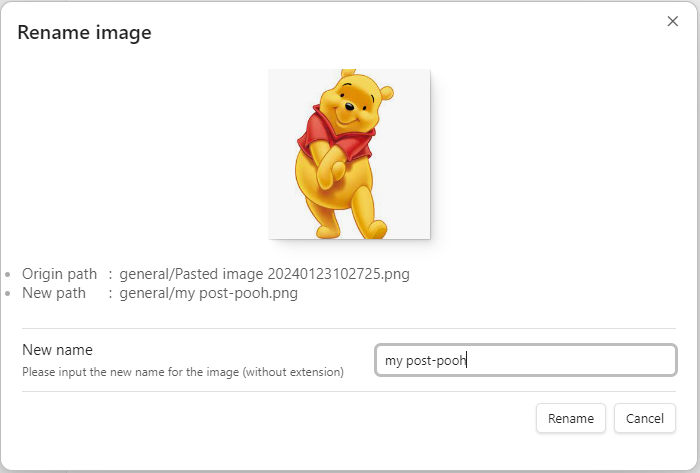 Cuando instala “Pegar cambio de nombre de imagen” y pega la imagen con “Ctrl + V”, se abre la ventana emergente de modificación del nombre del archivo.
Cuando instala “Pegar cambio de nombre de imagen” y pega la imagen con “Ctrl + V”, se abre la ventana emergente de modificación del nombre del archivo.
Esto le ayuda a ordenar por nombre de archivo y distinguir qué archivo de imagen depende de qué publicación cuando hay varias imágenes adjuntas a una nota. A continuación se muestra un caso en el que los archivos de imagen adjuntos a este artículo se ordenan automáticamente.
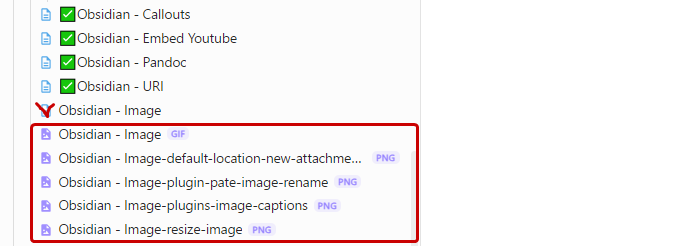 Clasificación automática de archivos de imagen por nombre de archivo de obsidiana
Clasificación automática de archivos de imagen por nombre de archivo de obsidiana
Pies de foto
Si busca “título de imagen” en el menú de complementos de la comunidad, podrá ver los dos complementos de títulos de imágenes principales clasificados por descargas. Los dos complementos tienen un uso similar. El primer complemento ofrece más opciones para cambiar el tamaño de la imagen, pero en mi caso, no necesitaba funciones complicadas y, sobre todo, me gustó el marco de título gris en lugar del marco de título negro. Descargue y active el segundo complemento. No hay problema si eliges el primer complemento.
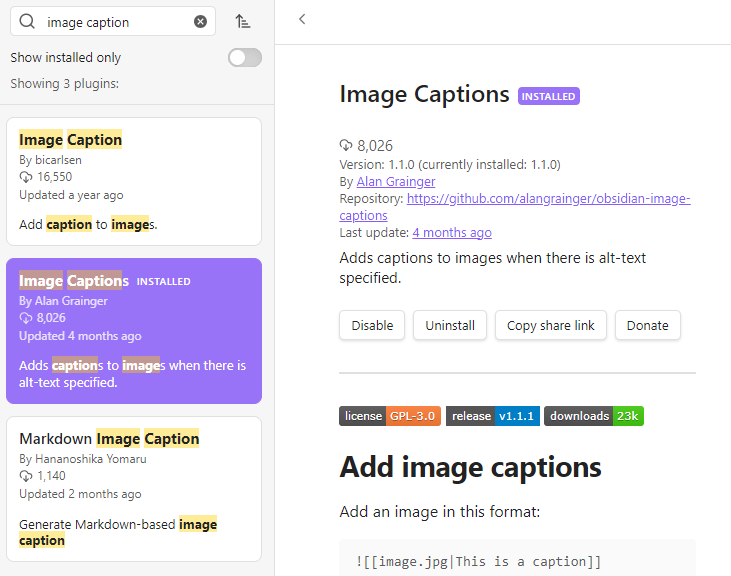 Obsidian - Complementos comunitarios - Pies de imagen
Obsidian - Complementos comunitarios - Pies de imagen
Si separa los bloques de imagen con caracteres “O” y los edita en el orden de nombre de archivo, título y ancho de la imagen, podrá ver el hermoso título de Pooh y el archivo de imagen redimensionado como se muestra a continuación.
1
![[myimage.png|Lovely Pooh|300]]
¿Qué tal esto? ¿Te gusta?
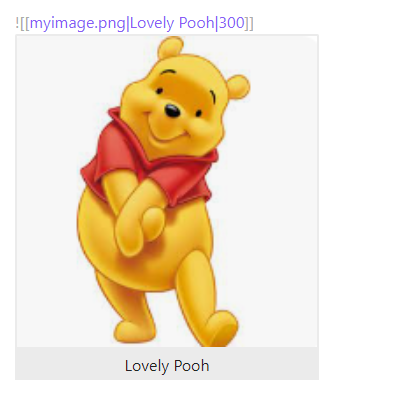 Bloque de imágenes de obsidiana con subtítulos e imágenes redimensionadas.
Bloque de imágenes de obsidiana con subtítulos e imágenes redimensionadas.