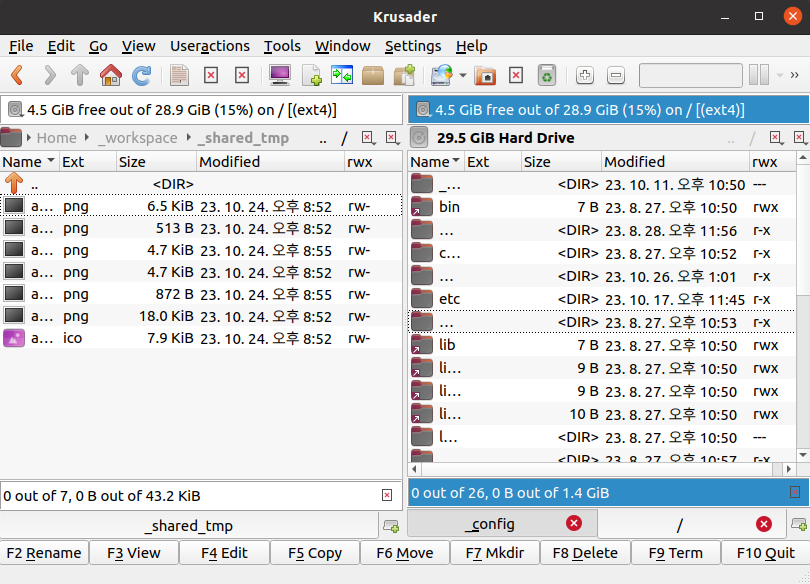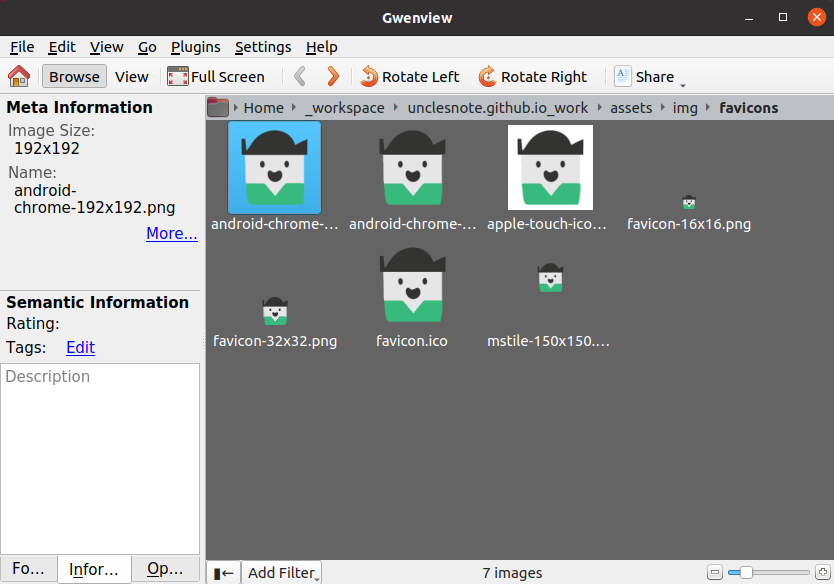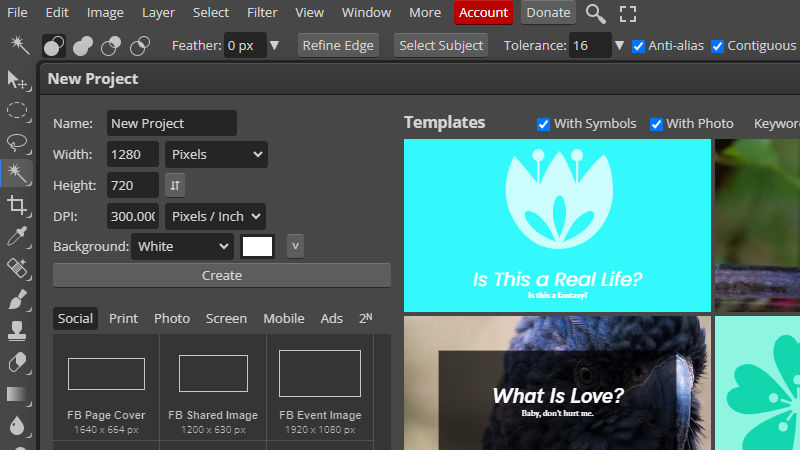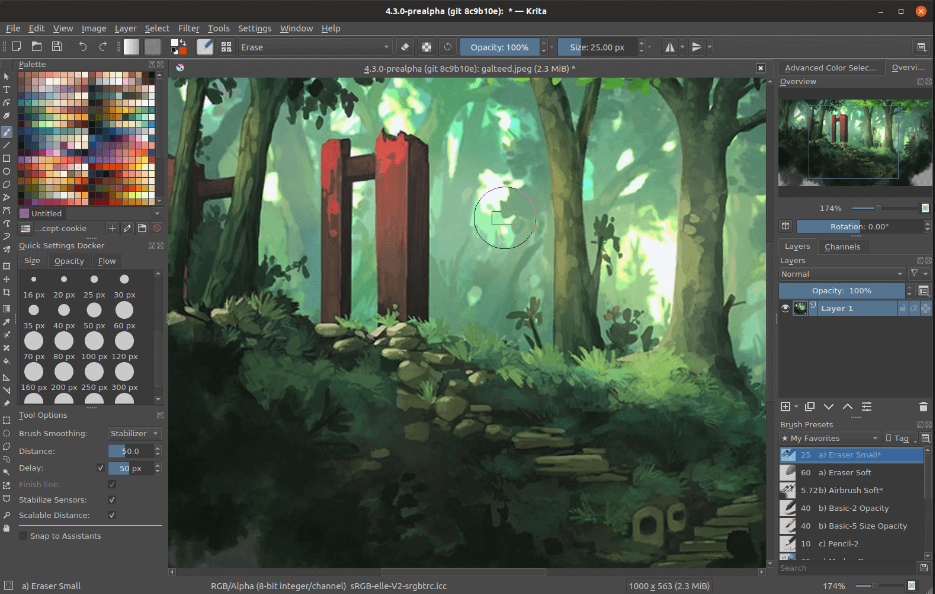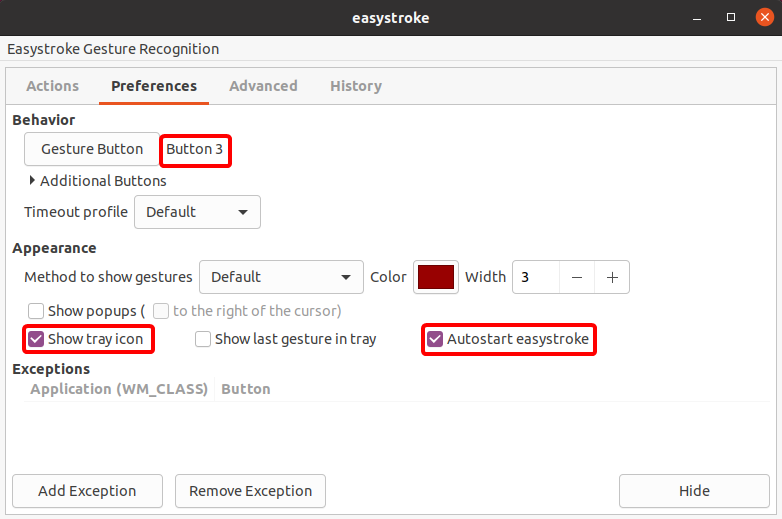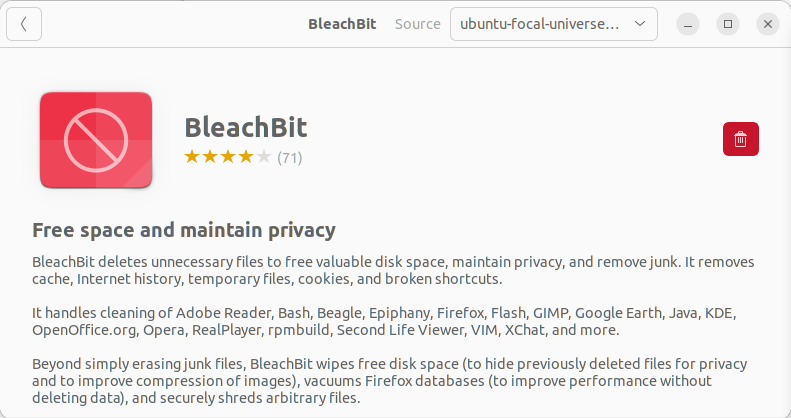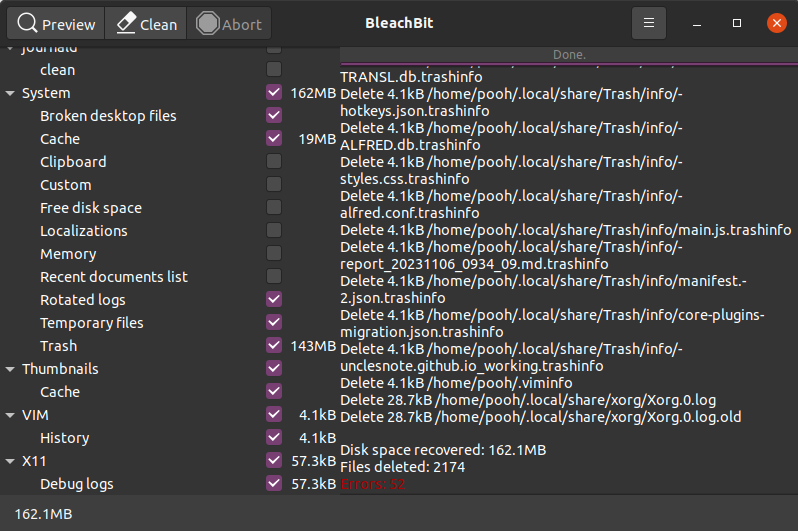Windows ツールの代わりに必須の Ubuntu ソフトウェア
Ubuntu OS 特有の利点を理由に Ubuntu を使用している場合は、Windows 環境で使用していたものと同様のソフトウェアを Ubuntu 環境で使用できるようにしようとします。そこで、ファイルブラウザ、画像ビューア/エディタ、生産性向上ツールなど、Ubuntuを使用する際に一般的に使用すると良いソフトウェアをいくつか紹介します。
ファイルブラウザ
クルセイダー
Windows 環境で Q-Dir または Total Commander を使用した経験がある場合は、Krusader で分割の経験を提供します。ウィンドウとマルチタブのファイルブラウジング。
インストール方法はとても簡単です。 aptを使用してインストールできます。
1
2
sudo apt update
sudo apt install krusader
画像ビューア/エディタ
グウェンビュー
GwenView は、私がこれまで使用した中で最高の Ubuntu 画像ビューアです。より良い画像ビューアを見つけたら更新します。
ただし、画像ファイルを頻繁に更新すると、GwenView リストのサムネイルの表示と実際の画像が異なる場合があります。したがって、サムネイル キャッシュの使用を無効にすることをお勧めします。
設定 > Gwenview の構成 > 詳細で、低リソース使用モードにチェックを入れます。
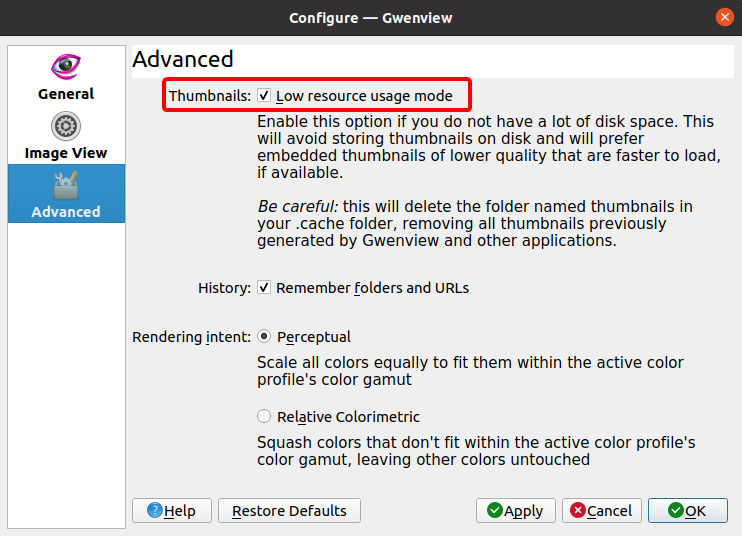 GwenView - サムネイル キャッシュを無効にするために
GwenView - サムネイル キャッシュを無効にするために低リソース使用モードをチェックします
GwenView は apt を使用して簡単にインストールできます。
1
sudo apt install gwenview -y
フォトピー
Photoshop に慣れている人にとって、最良の代替手段は Photopia のようです。 Photopia は、Photoshop に最も似たインターフェイスを提供する Web アプリです。
Photopia に似た Web サイトはありますが、Photopia の利点は、広告ブロッカーが Web 上の広告をブロックできること、それが収益モデルであることです。 Chrome ブラウザを使用している場合は、Web ストアでAdBlockを検索してインストールしてください。
AdBlockを使用しなくても、右側パネルに表示される広告の量は他のサイトに比べて少ないので、あまり目立ちません。
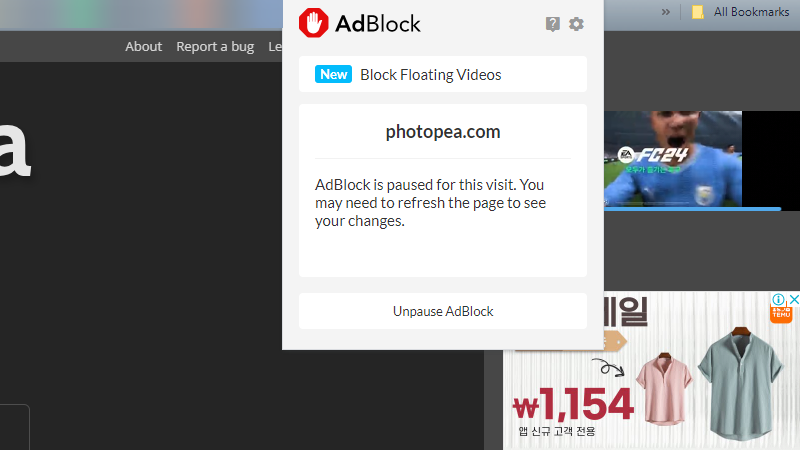 Photopea - 右側のパネルに限定された広告と Chrome Web ブラウザの AdBlock 拡張機能
Photopea - 右側のパネルに限定された広告と Chrome Web ブラウザの AdBlock 拡張機能
クリタ
Photopia とは異なるオフライン画像エディターを探している場合は、Krita が代替となるかもしれません。ただし、Photoshop に慣れているユーザーにとっては、不慣れに感じるかもしれません。 GUI インターフェイスは Photoshop に似ていますが、ショートカットとツールは多くの点で異なります。
Photoshop と完全に似ているわけではありませんが、画像を編集したり描画したりする必要があり、完全なソフトウェアを探している場合は、Krita が良い選択肢になる可能性があります。
Krita は、ソフトウェアをアプリ イメージの形式で配布します。以下の Krita サイトにアクセスし、Linux 用のアプリ イメージをダウンロードします。
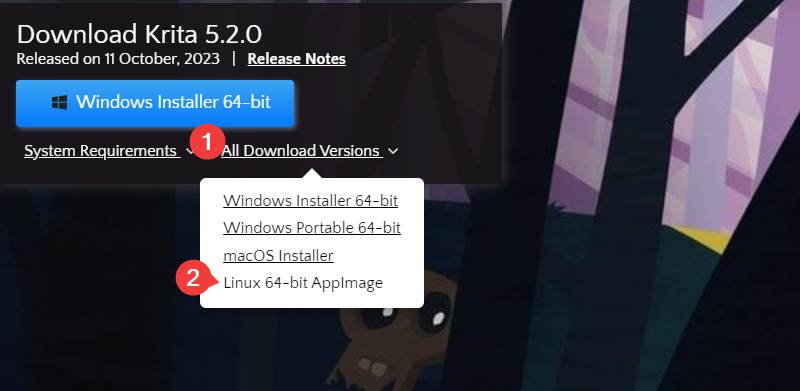 Krita - Linux AppImage をダウンロード
Krita - Linux AppImage をダウンロード
ダウンロードしたKritaアプリイメージに実行許可を与えて実行します。
1
2
cd ~/Downloads
chmod 777 *.appimage
生産性
イージーストロークジェスチャー(マウスジェスチャーマクロ)
Windows 上で Strokeit マウス ジェスチャ マクロ ソフトウェアを使用した経験がある場合は、Easysteroid Gesture が Ubuntu の最良の代替手段となります。
マウスの右ボタンによるジェスチャを描画したい場合は、以下の設定が必要です。実際、起動時に自動的に実行することは必須のオプションです。
Easythrough Preferences タブで、Behavior をButton 3に設定し、Appearance で自動的に実行されるように設定します。
マウスジェスチャアクションはアクションタブで追加できます。
Ubuntu ソフトウェア アプリで検索すると簡単にインストールできます。
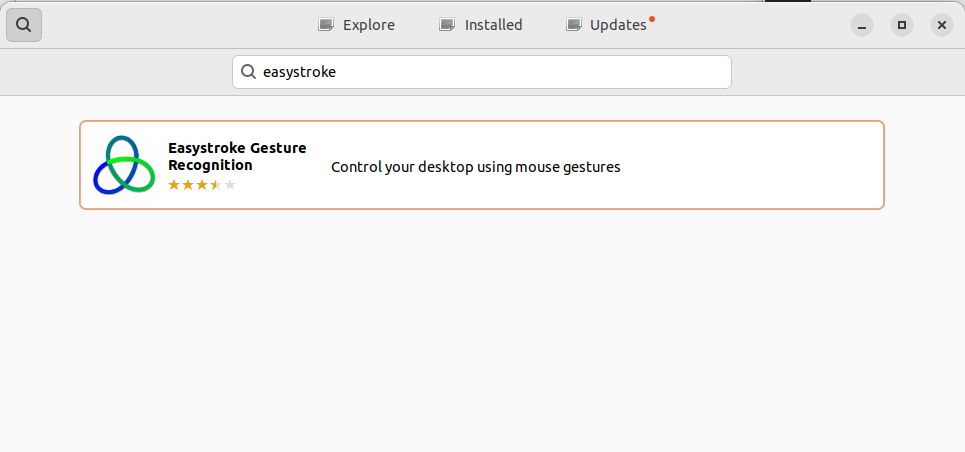 Easythrough - Ubuntu ソフトウェアでダウンロード
Easythrough - Ubuntu ソフトウェアでダウンロード
以下は、私がマウスジェスチャーにマッピングして使用しているいくつかのショートカットキーです。
| アプリ | ショートカット | 説明 |
|---|---|---|
| 一般 | Ctrl + ホーム | ページの先頭に移動 |
| 一般 | Ctrl + End | ページの一番下に移動 |
| VSコード | Ctrl + Alt + - | 戻る |
| VSコード | Ctrl + Shift + - | 前進する |
システム
BleachBit(FreeSpace 用クリーナー)
BleachBitは、不要なファイルを削除して空き容量を増やす便利なソフトウェアです。 Linuxのほか、WindowsやMac OSなどさまざまなOSに対応しています。
Ubuntu ソフトウェア アプリケーションでbleachbitを検索すると、簡単にインストールできます。
整理したい項目にチェックを入れてクリーンボタンを押すと、不要なファイルが自動的に削除され、空き容量が確保されます。ただし、APT項目とjournald項目を整理するときは注意が必要です。これにより、Ubuntu システムまたはパッケージの依存関係が壊れる可能性があります。