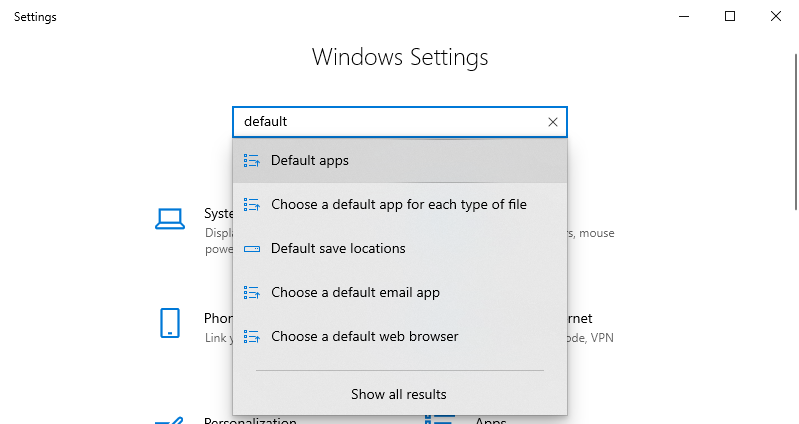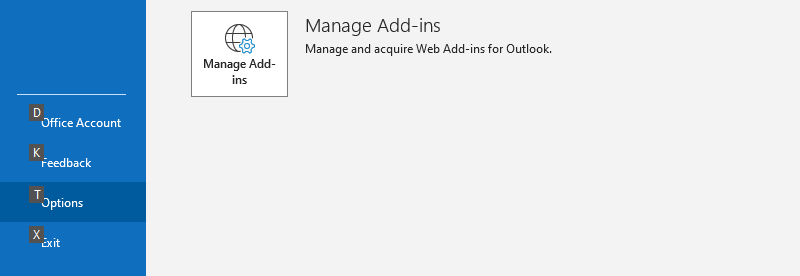Office 365 Outlook のデフォルトのブラウザを Chrome に変更する方法
Office 365 Outlook で Web リンクをクリックすると、突然 Edge ブラウザーが表示されて不便になったことはありませんか?
最近のアップデートで、Microsoft は Outlook のデフォルトのブラウザを Edge ブラウザにリセットしました。 Google Chrome を愛用している人は、Web リンクを Chrome で開くように変更してみましょう。 Windows のデフォルト アプリと Outlook の設定で Chrome ブラウザを確認して設定します。
Windows のデフォルトの Web ブラウザ設定
Chrome ユーザーであれば、すでに Google Chrome をデフォルトの Web ブラウザとして設定しているかもしれません。 Office 365 のデフォルトのブラウザー設定があることを確認してください。
Win + Iショートカットを使用してWindows 設定を開きます。次に、defaultキーワードを入力してDefault appsを検索し、選択します。
次に、デフォルトのアプリタブのWeb ブラウザセクションでGoogle Chromeブラウザを選択します。
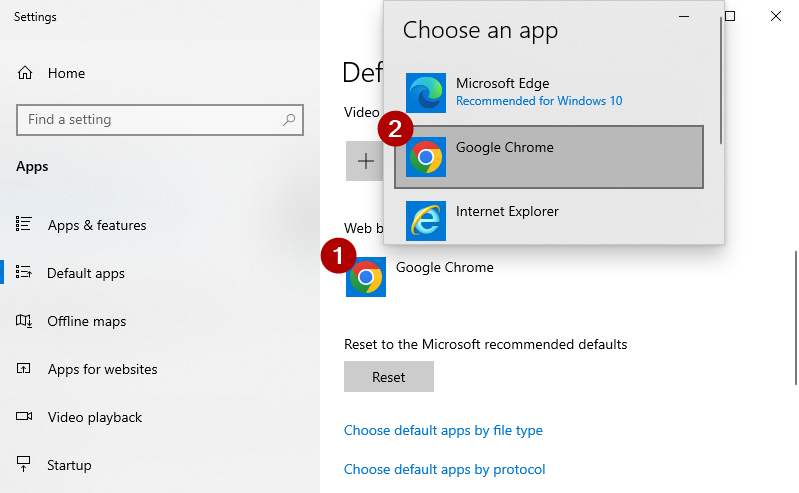 設定 > デフォルトのアプリ > Web ブラウザーで
設定 > デフォルトのアプリ > Web ブラウザーでGoogle Chromeを選択
Office 365 Outlook でハイパーリンクを開くようにアプリを設定する
Office 365 Outlook に戻りましょうか?
Outlook では、ALT + Fショートカットを使用して左側のメニュー バーを表示し、オプションを選択します。
詳細タブを選択します。 ファイルとブラウザの設定セクションで、ハイパーリンクを開くブラウザをデフォルトのブラウザに変更します。次にOKを押します。最初のセクションでは Windows のデフォルトのブラウザを Chrome に設定したため、ここでのデフォルトのブラウザは Chrome です。
![Office 365 Outlook - [オプション] > [詳細設定] > [ファイルとブラウザーの設定] で [既定のブラウザー] を選択します。](/assets/images/231031003417/unclesnote-how_to_change_the_default_browser_in_office_365_outlook_to_chrome-txt_office_365_outlook-options_advanced_select_default_browser_in_file_and_browser_preferences.png) Office 365 Outlook - [オプション] > [詳細設定] > [ファイルとブラウザーの設定] で [既定のブラウザー] を選択します。
Office 365 Outlook - [オプション] > [詳細設定] > [ファイルとブラウザーの設定] で [既定のブラウザー] を選択します。