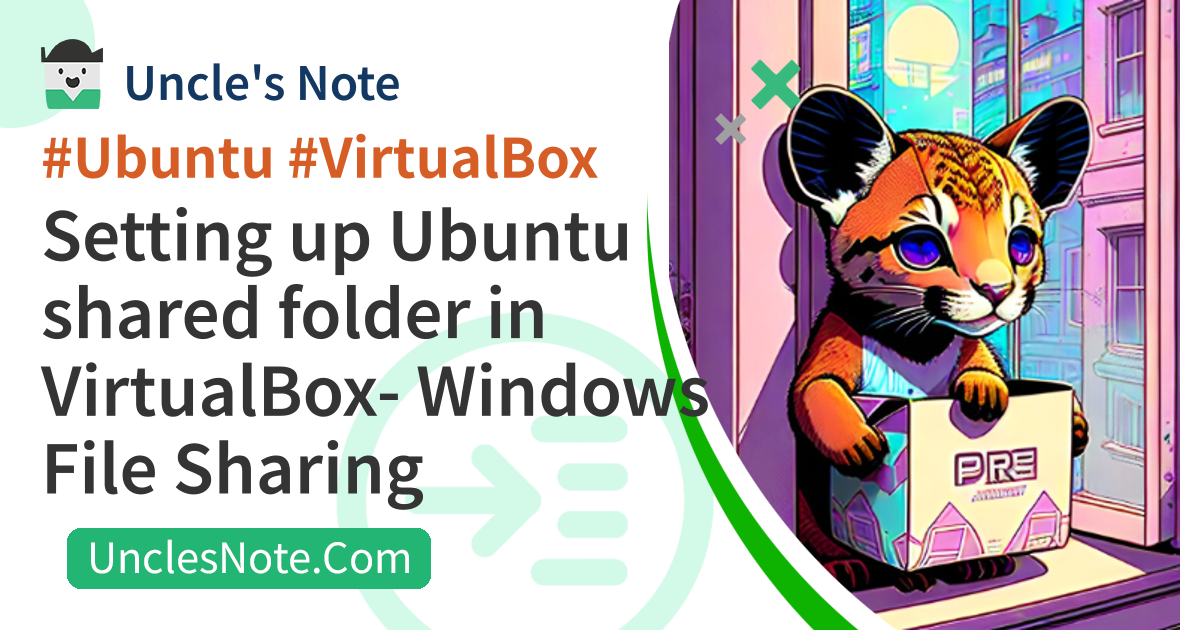Setting up Ubuntu shared folder in VirtualBox- Windows File Sharing
In my case, there is frequent file sharing between Ubuntu VM and Windows in Oracle VM VirtualBox. Of course, you can use the Guest Additions feature to share files by dragging the mouse, but there are still times when it is inconvenient.
So, I would like to explain how to share a Windows folder with an Ubuntu VM.
Adding Shared Folder on Virtual Box
Go to the settings of your Ubuntu VM. Then, add the folder to be shared in the Shared Folders tab.
In the shared folder settings window, set the folder you want to share with the Ubuntu VM in Folder Path. The remaining folders and setting items are as follows.
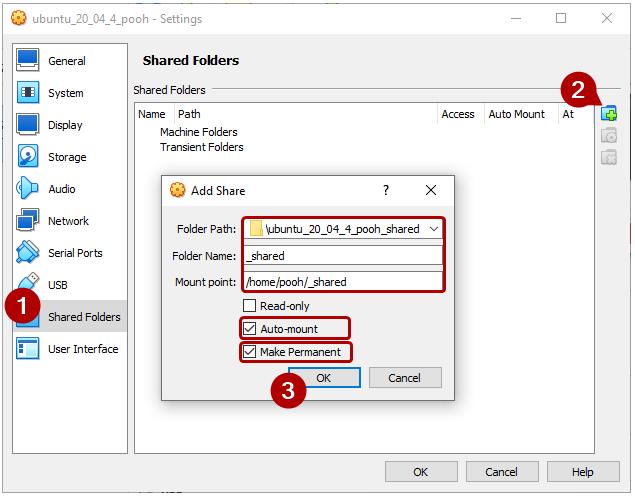 Oracle VM VirtualBox - Add shared folder
Oracle VM VirtualBox - Add shared folder
- Folder Path :
Windowsfolder path to be shared with Ubuntu VM - Folder Name : This is the shared folder nickname. If possible, make it the same as the folder name of
Mount point. - Mount point : Path to mount the shared folder on your
Ubuntu VM - ☑ Auto-mount : Automatically mount shared folders when booting up
- ☑ Make Permanent : This item appears if you enter the current settings while the Ubuntu VM is running. If you want a permanent setting, check it.
In my case, I set /home/pooh/_shared as a shared folder in the Ubuntu VM. For reference, my Ubuntu account name is pooh.
Folder permissions on Ubuntu VM
If you added a shared folder while the Ubuntu VM is running, first reboot the Ubuntu VM.
And, when you try to enter /home/pooh/_shared, an error message indicating that you do not have permission will be displayed. This is because only users included in the vboxsf group can access the shared folder.
1
2
3
4
5
6
7
8
9
$ ls -l /home/pooh
total 100
...
drwxrwx--- 1 root vboxsf 0 11월 6 10:03 _shared
...
$ cd /home/pooh
bash: cd: /home/pooh: Permission denied
Use the gpasswd command to add your Ubuntu account to the vboxsf group. For reference, the name of my Ubuntu account is pooh. So run the command, replacing pooh with your Ubuntu account name.
1
sudo gpasswd -a pooh vboxsf
Most important. Lastly, reboot the Ubuntu VM.
Testing
Once the reboot of the Ubuntu VM is complete, let’s perform a test.
Let’s create a test.txt file using the touch command in shared folder of the Ubuntu VM. Can you see the test.txt file created in the Windows shared folder?
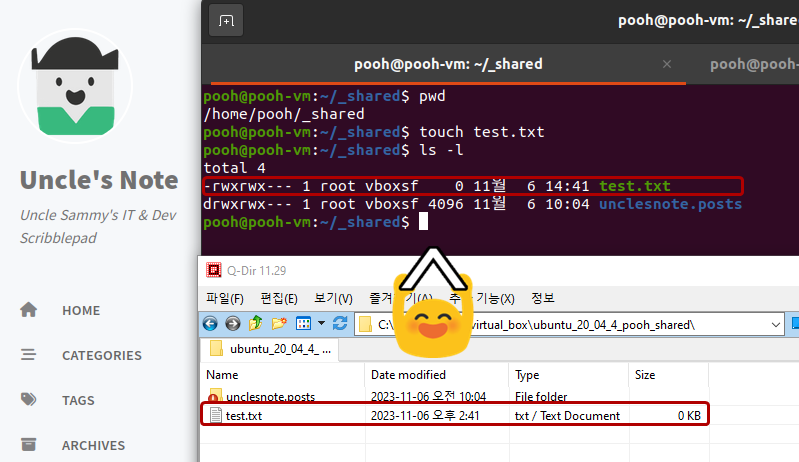 Create a
Create a test.txt file using the touch command in Ubuntu VM and check it in Windows.