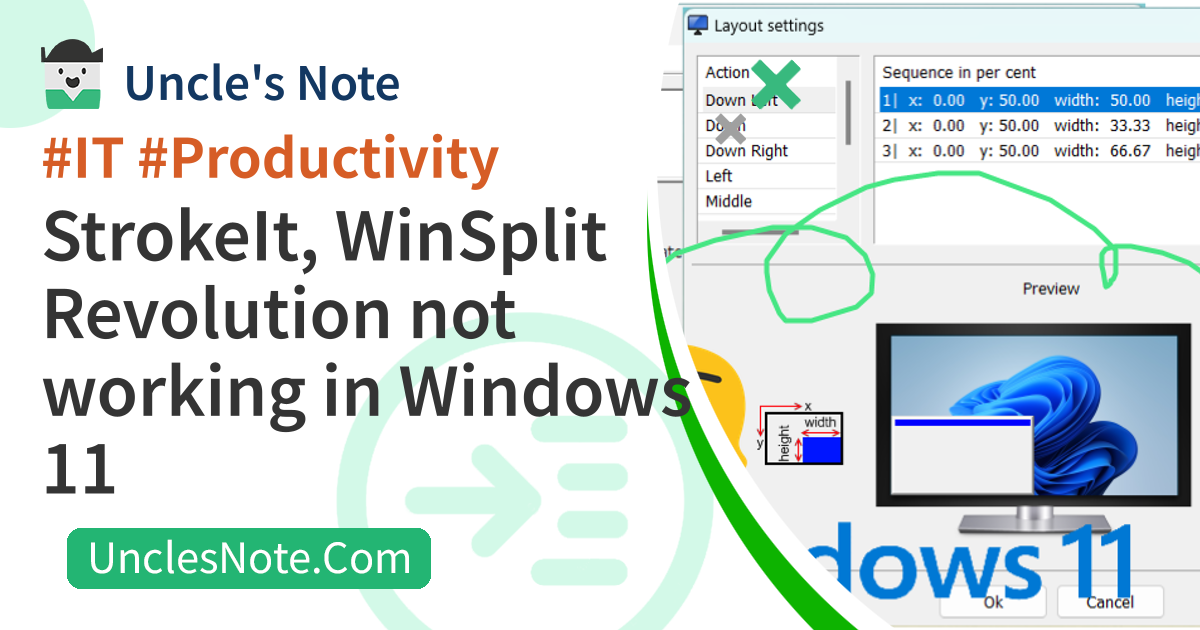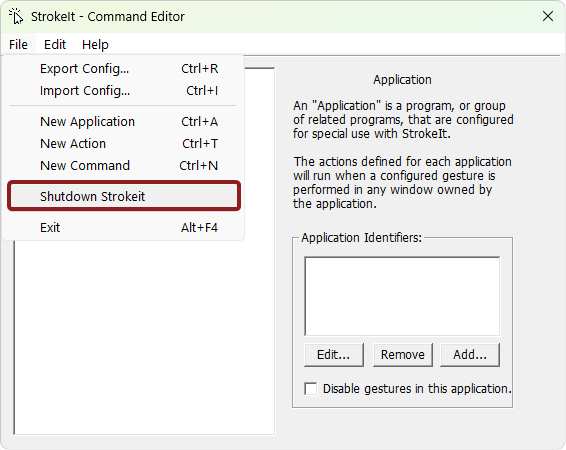StrokeIt, WinSplit Revolution not working in Windows 11
I installed StrokeIt, the mouse gesture software you used well in Windows 10, on Windows 11, but it doesn`t work well after booting?
- You draw a gesture with the right mouse button, but the action does not work and a line is drawn like in Paint?
- Doesn`t the line get stuck sometimes? Afterwards, the normal Windows action of right-clicking does not work.
- Or, isn`t the software that divides Windows using shortcut keys unable to operate properly?
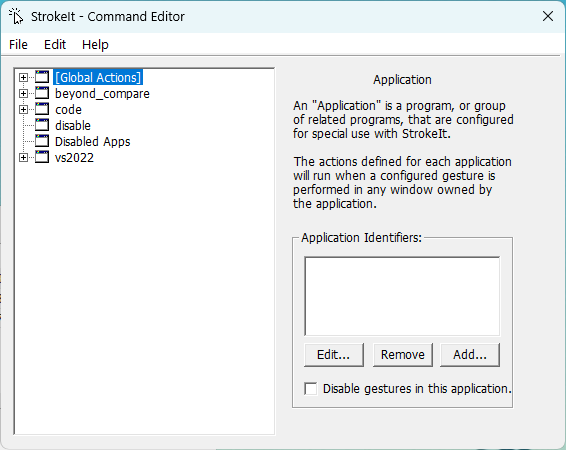 Mouse Gesture Software - StrokeIt - Command Editor
Mouse Gesture Software - StrokeIt - Command Editor
cause
Guess 1 - Sign out
My guess is that Windows 11 runs autostart apps in the background while the login screen is displayed when booting. So, it seems that apps that intercept (hook) mouse events or key events (StrokeIt, WinSplit Revolution) are lowered in priority or are unable to obtain permission, causing problems.
It seems that signing out of Windows and logging back in may also be a solution to the problem.
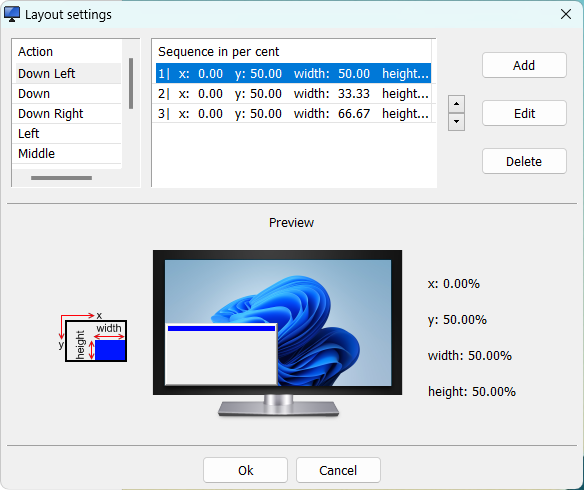 Windows screen splitting software that can be controlled with shortcut keys - WinSplit Revolution - Layout settings
Windows screen splitting software that can be controlled with shortcut keys - WinSplit Revolution - Layout settings
Guess 2 - fast startup
Another guess is that Windows 11 supports the fast startup function, which saves the state of previous apps when Windows is shut down and starts them quickly on the next boot. However, when rebooting after Windows is shut down using the fast startup function, apps seem to behave abnormally.
I think disabling the fast startup feature in Windows 11 may be a solution.
Guess 3 – Run StrokeIt as Administrator
As an option to use mouse gestures in the popular Chrome browser, you can also use the CrxMouse Chrome Gestures extension. However, it seems that mouse gesture software such as StrokeIt sometimes malfunctions in the combination of Windows 11 and Chrome.
Closing the auto-running StrokeIt and running it again with administrator privileges seems to be a solution to the problem.
Common solution - Sign out
While logged in to Windows, press the Ctrl + Alt + Del shortcut key. Then press Sign out.
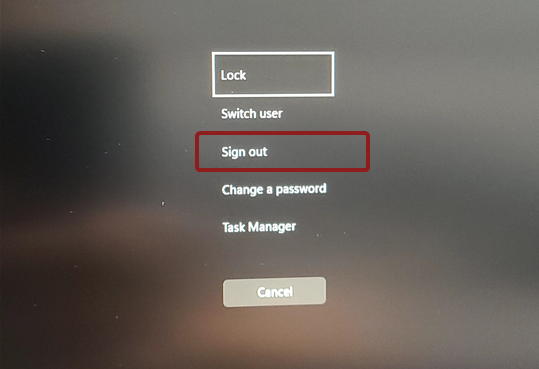 Windows -
Windows - Ctrl + Alt + Del - Sign Out
Afterwards, the login screen will be displayed again, so log in again. Is StrokeIt working properly?
Sometimes, there are apps that are very useful to some people, but they were developed a long time ago and have no maintenance or updates to date. It is a hassle to log in again, but if there is no alternative, it seems like an inconvenience worth enduring.
Common solution - disable fast startup
The photo below shows the Windows instructions provided on Lenovo site. This is an explanation of what fast startup in 11 is. Windows 11 supports the fast startup function, which is a function that saves the state of previous apps when Windows shuts down rather than completely terminating them and starts them quickly on the next boot. However, when rebooting after Windows is shut down using the fast startup function, apps seem to behave abnormally.
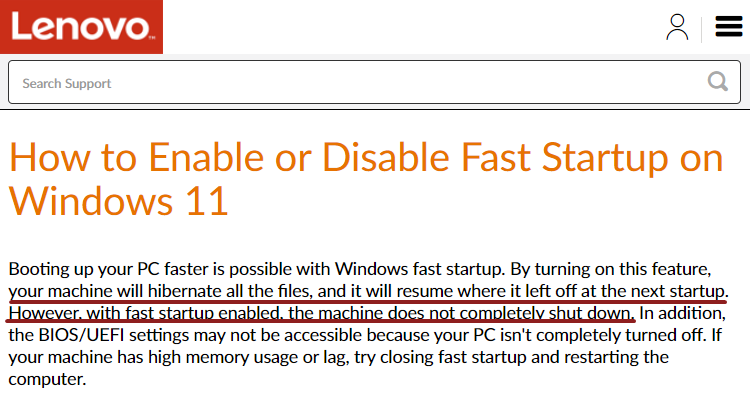 Lenovo site - Description of Windows 11’s ‘fast startup’ function
Lenovo site - Description of Windows 11’s ‘fast startup’ function
It has the advantage of saving time on restarting heavy software when booting Windows, but it sometimes seems to cause some software to malfunction.
To disable fast startup, press the Windows + R shortcut key and run control.exe from the Run menu. This is how to run the Control Panel used in Windows 10 and earlier versions.
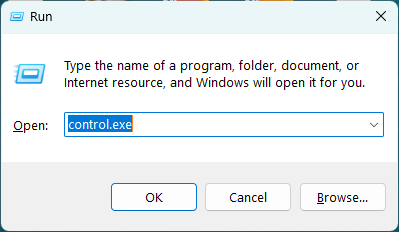
Windows + R shortcut - Run - Run control.exe
Open the power button related options in search.
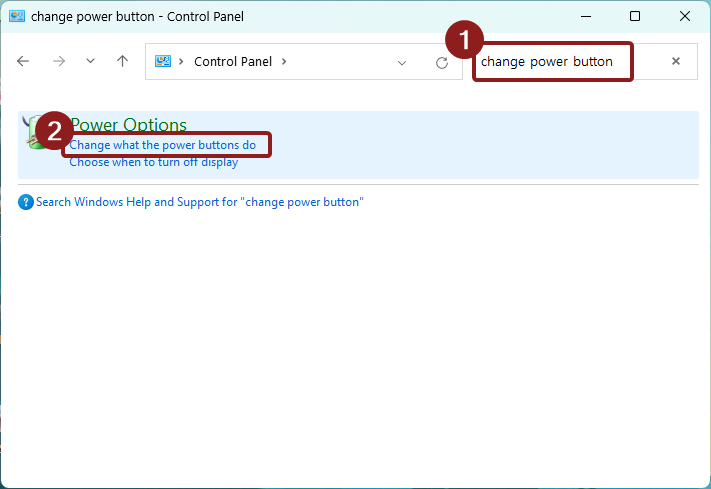 Control Panel - Change Power Button Options
Control Panel - Change Power Button Options
Then press the button that allows you to change disabled settings, disable fast startup and apply.
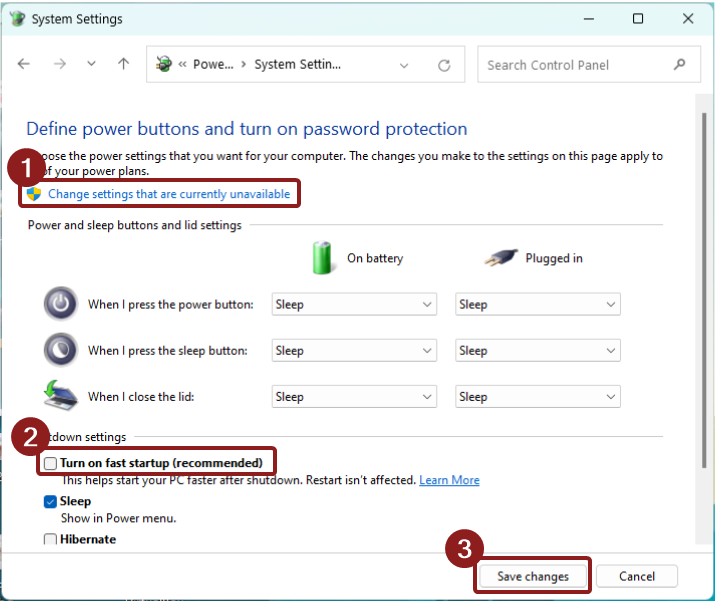 Control Panel - Power Button Options - Disable
Control Panel - Power Button Options - Disable fast startup
StrokeIt solution - Run with administrator privileges
It seems that mouse gesture software such as StrokeIt sometimes malfunctions in the combination of Windows 11 and Chrome. It is very annoying to have to run StrokeIt as administrator every time you boot. However, if you love StrokeIt, this is an unavoidable annoyance.
If StrokeIt is already running, quit it.
Alternatively, turn off the Windows autorun feature to manually run StrokeIt with administrator privileges every time you boot. Automatic execution is not necessary as normal operation is not guaranteed.
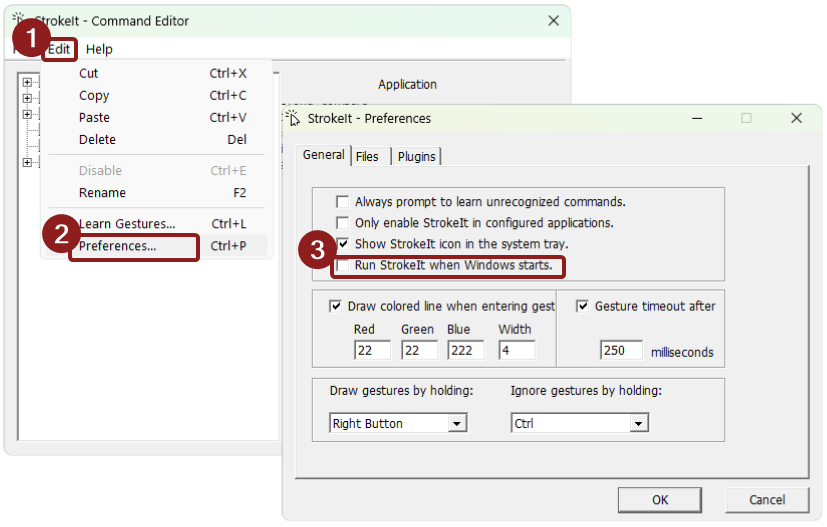 StrokeIt - Disable Windows Autorun
StrokeIt - Disable Windows Autorun
Then, right-click the StrokeIt icon to run it with administrator privileges.
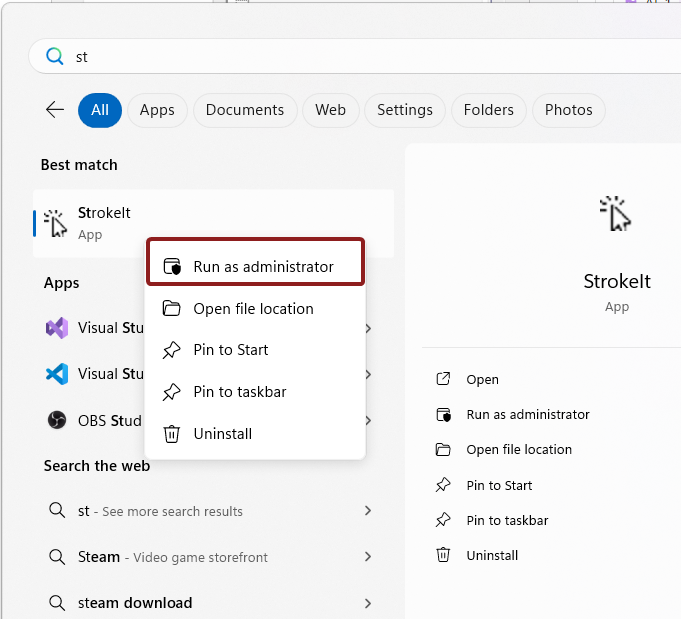 StrokeIt - Run as Administrator
StrokeIt - Run as Administrator