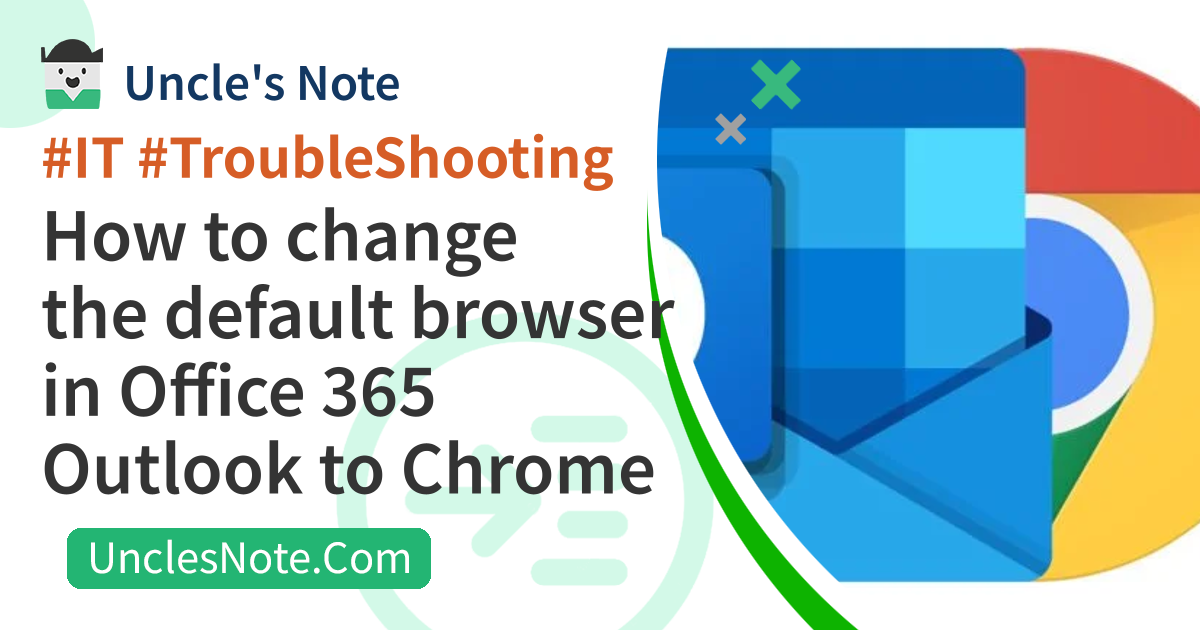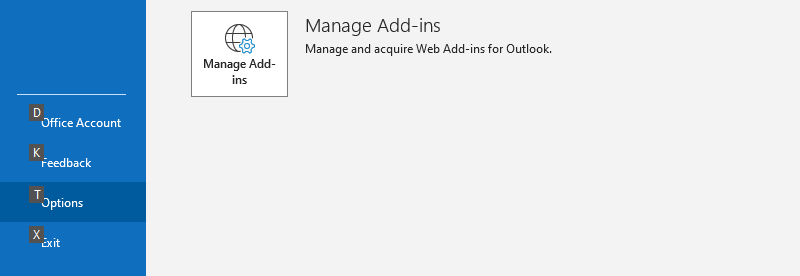How to change the default browser in Office 365 Outlook to Chrome
Have you ever clicked on a web link in Office 365 Outlook and suddenly been shown in the Edge browser, which was inconvenient?
In a recent update, Microsoft reset the default browser in Outlook to Edge browser. For those who love Google Chrome, let’s change the web link to open on Chrome. We will check and set the Chrome browser in the Windows default app and Outlook settings.
Default Web Browser Settings on Windows
Maybe, if you’re a Chrome user, you’ve already set Google Chrome as your default web browser. Make sure you have the default browser settings for Office 365.
Open Windows Settings using the Win + I shortcut. Then, enter the default keyword to find and select Default apps.
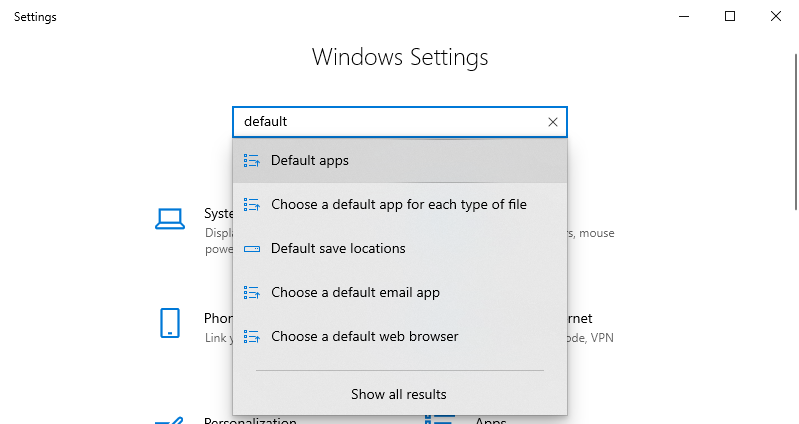 Windows Settings - Search
Windows Settings - Search default
Then, in the Default apps tab, select Google Chrome browser in the Web browser section.
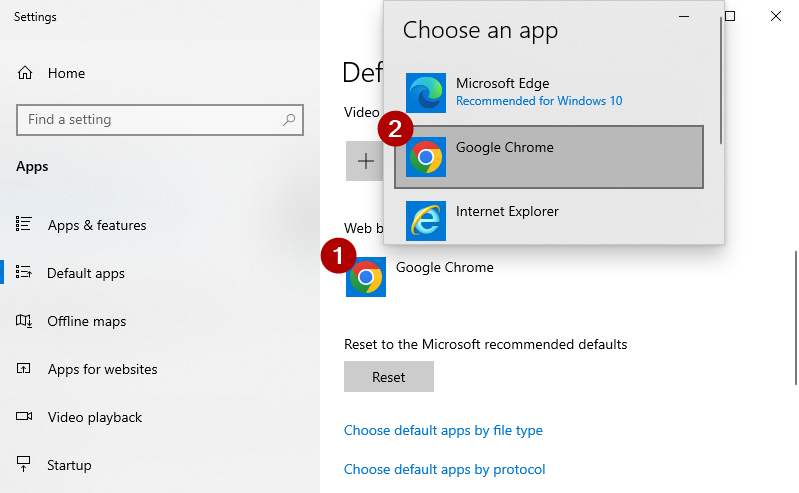 Settings > Default apps > Select
Settings > Default apps > Select Google Chrome on web browser
Set up apps to open hyperlinks in Office 365 Outlook
Shall we go back to Office 365 Outlook?
In Outlook, use the ALT + F shortcut to view the left menu bar and select Options.
Select the Advanced tab. In the File and browser preferences section, change the browser you want to open the hyperlink to Default Browser. Then press OK. In the first section we set the Windows default browser to Chrome, so the default browser here is Chrome.
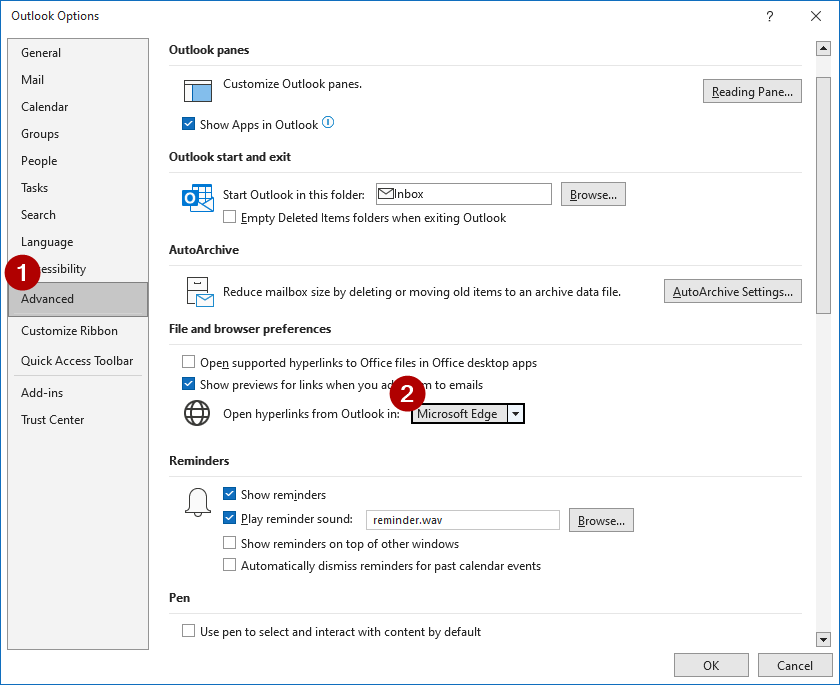 Office 365 Outlook - Options > Advanced > Select
Office 365 Outlook - Options > Advanced > Select Default Browser in File and browser preferences